
Mark Lucas
0
4756
204
Chromecast televizyonlarımızın herhangi birinin kullanım şeklini değiştirdi. Geniş kapsamlı uygulama uyumluluğu ve Chrome tarayıcı entegrasyonu ile, birçok kullanıcının TV'lerine medya akışı sağlamak için kullanabilecekleri bir cihaz olması şaşırtıcı değil.
Ancak, yüksek kaliteli içerik yayınlıyorsanız veya zayıf bir internet bağlantınız varsa, Chromecast'iniz, arabellekle duraklamadan içeriğinizi yayınlayamaz. Film hayranları için daha kötü bir şey yok.
Üzülme! Aşağıdaki makalede, Chromecast buharınızı geliştirmek ve tamponlamaya son vermek için kullanabileceğiniz teknikleri ele alacağız. Unutmayın, bu, Chromecast'inizi PC'nizle çalışacak şekilde ayarladığınızı varsayıyor. Hala Chromecast'inizi kurmanız gerekiyorsa Chromecast'iniz Nasıl Kurulur ve Kullanılır Chromecast'iniz Nasıl Kurulur ve Kullanılır Eğer bir Chromecast'iniz varsa, ayarlamak için bilmeniz gereken her şey budur. , geri dönmeden önce ilk önce bu bağlantıya tıklayın.
1. Kalite Ayarlarını Düşürün
Kalite ayarları, Chromecast'iniz üzerinden video içeriği akışı yaparken genellikle ana sorundur. Chromecast güçlü bir cihaz olsa da, yalnızca internet bağlantınızın izin verdiği kadar.
4K veya HD içerik akışı yaptığınızda, 4K ve Ultra HD Arasındaki Fark Nedir? 4K ve Ultra HD Arasındaki Fark Nedir? Yeni bir TV veya monitör almayı mı düşünüyorsunuz, ancak 4K ve Ultra HD gibi tüm terminolojilerde kaybolmuş hissediyor musunuz? İşte bilmeniz gereken her şey. özellikle internetten, PC'niz sadece içeriği indirmek için veri gerektirmez. Ayrıca, içeriği akıcı hale getirmek için veri gerektirir, aksi halde akıcı bir akışı bozar.
Farklı akış platformlarının oynatma kalitesini düşürme ve artırma yöntemleri farklıdır. Chromecast'te yayınlanacak iki ana yöntem YouTube ve Plex'tir..
YouTube cep telefonunun kalitesini düşürmek için uygulamayı açın, bir video seçin ve tıklayın. Seçenekler simgesi. Ardından, simgesine dokunun. Kalite kalitenizi değiştirme seçeneği.
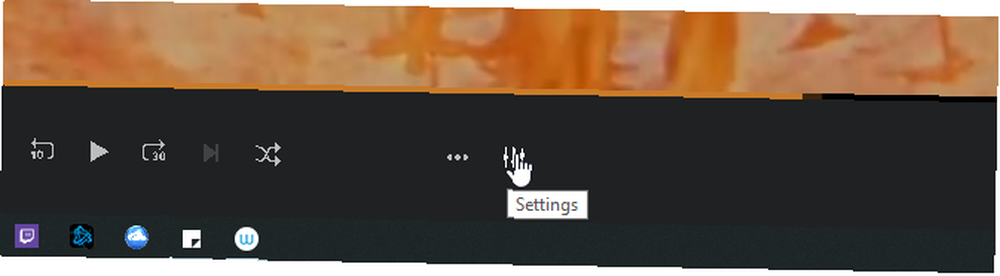
Bulun ve tıklayın. Kalite Altındaki seçenek Oynatma Ayarları.
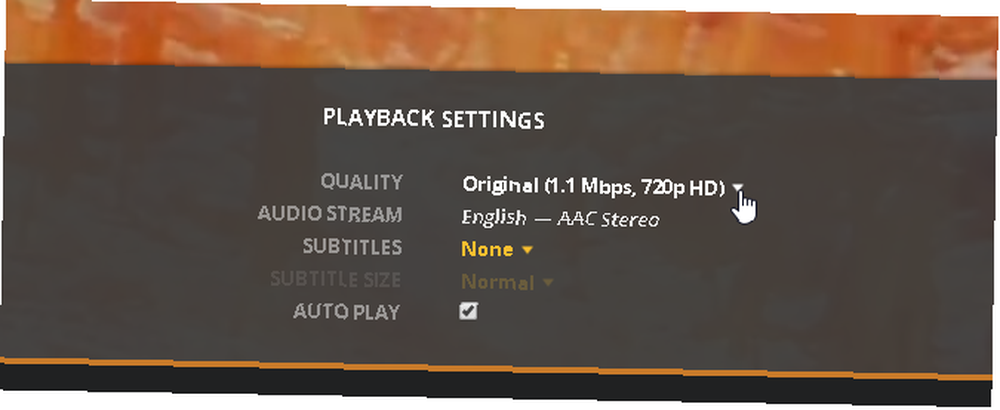
Size çeşitli seçenekler sunulacak.
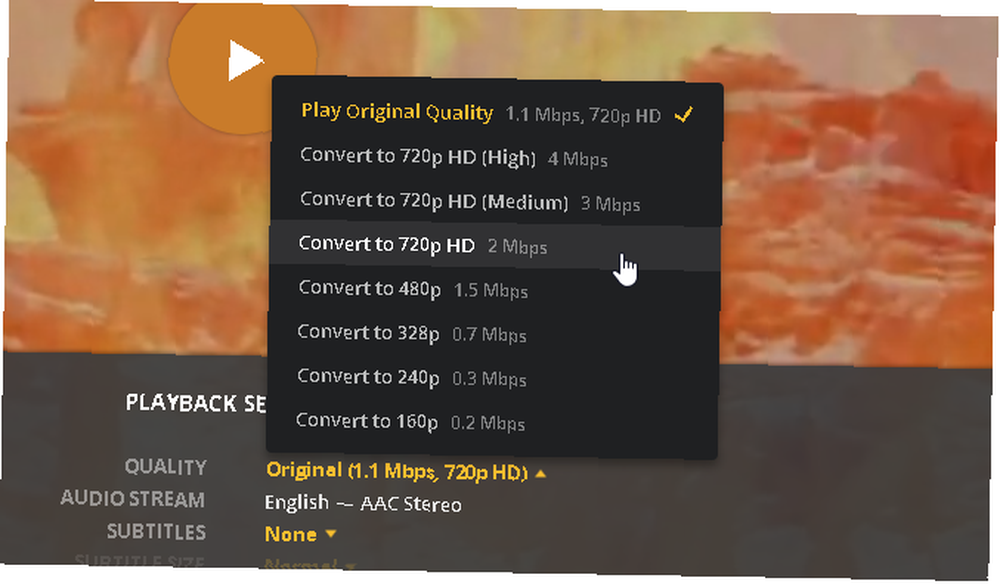
Daha yumuşak videoları daha düşük kalitede izlemek için daha düşük bir Mbps'ye sahip olanı seçin. Plex’te daha yüksek bir kalite seçerseniz Orjinal kalite Videonuz akış sırasında dönüştürülecek. Bu daha fazla kekemeye yol açabilir.
2. Yerel Videolar Akışı
İnternetten bir dosya akışı yaptığınızda, dosyayı görüntülemeden önce indirmeniz gerekir. Chromecast'te yayın yapan bileşik ve akış kapasitenizi boğuyorsunuz.
İnternet bağlantısı zayıf olan insanlar için bu iki aşamalı işlem internet servisinizi kullanılamaz hale getirebilir. Bu yüzden yerel videoları ve diğer içerikleri yayınlamak çok daha uygun. Yerel Medyayı Windows'tan Chromecast'e Nasıl Dökmek? Yerel Medyayı Windows'tan Chromecast'e Nasıl Dökmek? Bilgisayardan Chromecast'e film, müzik ve fotoğraf akışı hakkında bilmeniz gereken her şey. .
İçeriğinizi Chromecast'e aktarmanın birkaç yöntemi vardır. Son yıllarda bu kadar popüler olduklarından, Chromecast ile uyumlu yazılımları varsayılan olarak bulmak kolaydır..
Hem Plex hem de VLC, kullanıcıların yerel bir dosyayı Chromecast'e aktarmasına izin verir, ancak Plex çok daha iyi bir yerel bağlantıya izin verir.
Oh, VLC'nin içeriği bir Chromecast'e varsayılan olarak aktarabileceğini bilmiyordunuz? Basitçe VLC'yi açın ve Oynatma> İşleyici> .
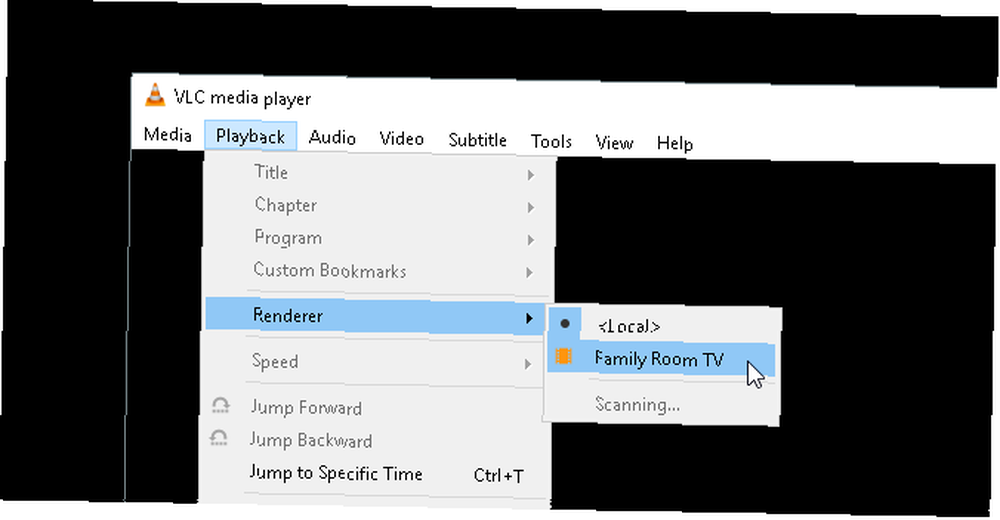
Girişinizde etkin Chromecast girişleri görünecek. Seçin, artık yerel videolarınızı Chromecast'inize aktarabilirsiniz. Chromecast'inizi kullanarak teknik olarak bir video oluşturduğunuz için, hem kalite hem de arabellek akışı yayın sırasında sorun yaşayabilir.
3. Bir Ethernet Adaptörü kullanın
Yaptığı ve izin verdiği şey için, Chromecast çok küçük bir cihazdır. Ancak bilgisayar olmadığı gerçeği, Ethernet portu gibi temel donanımlardan yoksun olduğu anlamına gelir..
Çok az Chromecast sahibi Google’ın Chromecast için resmi bir Ethernet adaptörü oluşturduğunu biliyor..

Chromecast'in hiçbir sürümü yerleşik bir Ethernet portu ile birlikte gelmiyor olsa da, Chromecast Ultra Chromecast Ultra'nızın Kurulumu ve Kullanımı Nasıl Yapılır Chromecast Ultra'nızın Kurulumu ve Kullanımı Bu kapsamlı kılavuzla Chromecast Ultra'nızın nasıl kurulacağını öğrenin. Ethernet adaptörüyle birlikte geliyor. Chromecast 1.0 ve 2.0 sürümü için adaptörü ayrı olarak satın almanız gerekir.
Chromecast'teki bir Ethernet bağlantı noktasının çalışmamasının çeşitli nedenleri olabilir, ancak Chromecast bağlantınızı olabildiğince sorunsuz hale getirmek için resmi, kullanımı kolay bir adaptör olduğunu bilmek güzel.
4. Chromecast Destekli Uygulamaları Kullanma
Hiç şaşırtıcı değil Chromecast destekli uygulamalar, resmi olmayan veya desteklenmeyen uygulamalardan çok daha kaliteli ve daha güvenli akış sağlar.
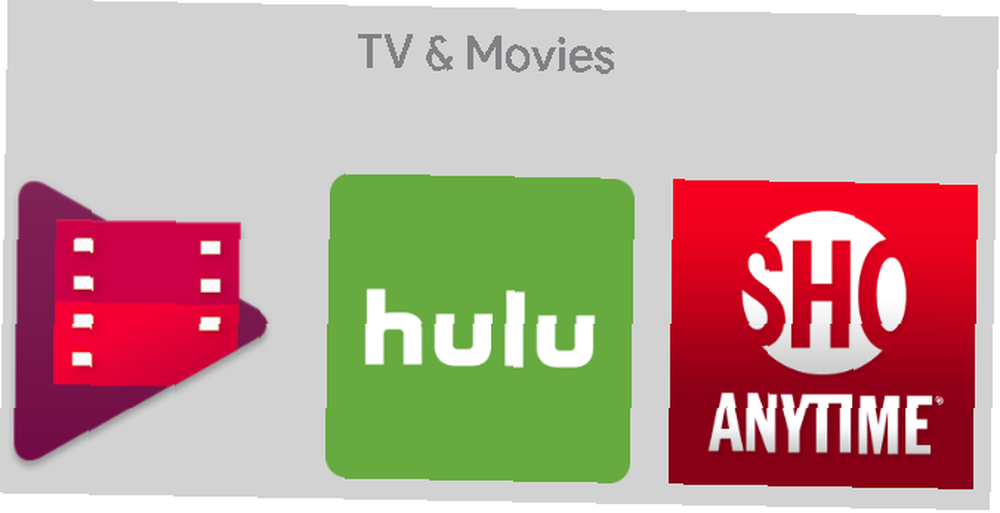
Neyse ki, en büyük yayın hizmetleri Çok Fazla Yayın Yapan TV Hizmeti Var mı? Çok Fazla Yayın Yapan TV Servisi Var mı? Demek, kabloyu döktün ve kendini kordon kesme dünyasına soktun. Ama şimdi ne olacak? Bugünlerde seçilebilecek çok fazla TV yayın servisi olması mümkün mü? şimdi varsayılan olarak Chromecast görüntülemeyi de destekliyor. Kullanıcıların Chromecast'inize hem çevrimiçi hem de yerel içeriği yayınlamasına izin veren resmi olmayan uygulamalar olsa da, resmi uygulamaların mümkün olan en yüksek kalitede ve en yumuşak akışı sağlayacağından emin olabilirsiniz..
Örneğin, YouTube’un resmi hizmetini kullanarak izlenirlerse sekmelerinizi yansıtmaktan çok daha iyi akışlar yayınlanacaktır..
5. Wi-Fi Kanallarını Değiştirin
Daha hızlı bir internet bağlantısı sağlamanın daha maliyetli ve başka yolları olsa da, birkaç yöntem değişen Wi-Fi kanallarının kolaylığını ve etkinliğini yendi. Wi-Fi bağlantınız, bazıları zamanla çoklu bağlantılarla tıkanmış kanallardan oluşur..
Ne demek istediğimi görmek için, WiFi Analyzer'ı Microsoft Mağazasından indirin. Kurulduktan sonra Başlat menüsünü tıklayarak ve yazarak programı açın. “kablosuz internet”. Seç WiFi Analizörü seçenek.
Program ağınızı otomatik olarak arayacaktır. Sonra, tıklayın çözümlemek çıkıntı.
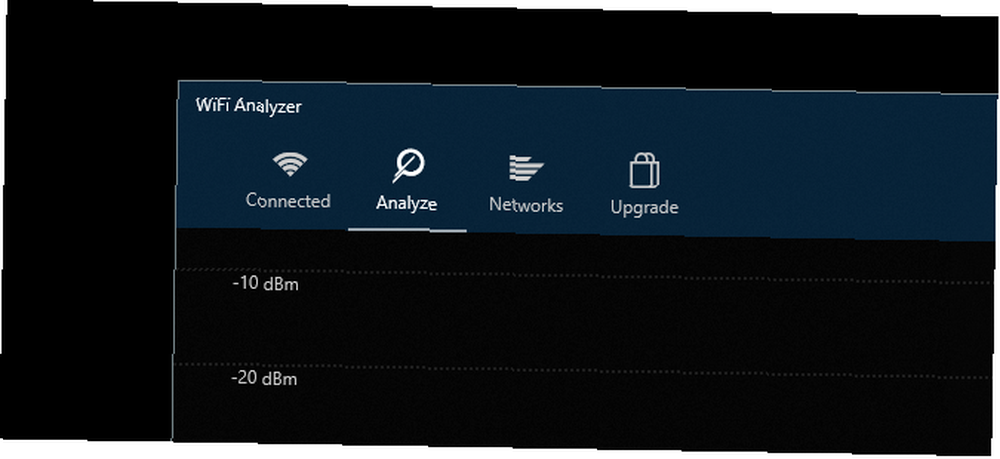
Wi-Fi ağınızdaki tek tek kanalların gücünü ve bunların veri kullanımını gösteren bir grafik sunulur. Buradaki düşünce, en az aktif bağlantıya sahip bir kanal seçmek, çünkü daha az karışıklık sağlayacak ve bu nedenle daha fazla performans sağlayacak..
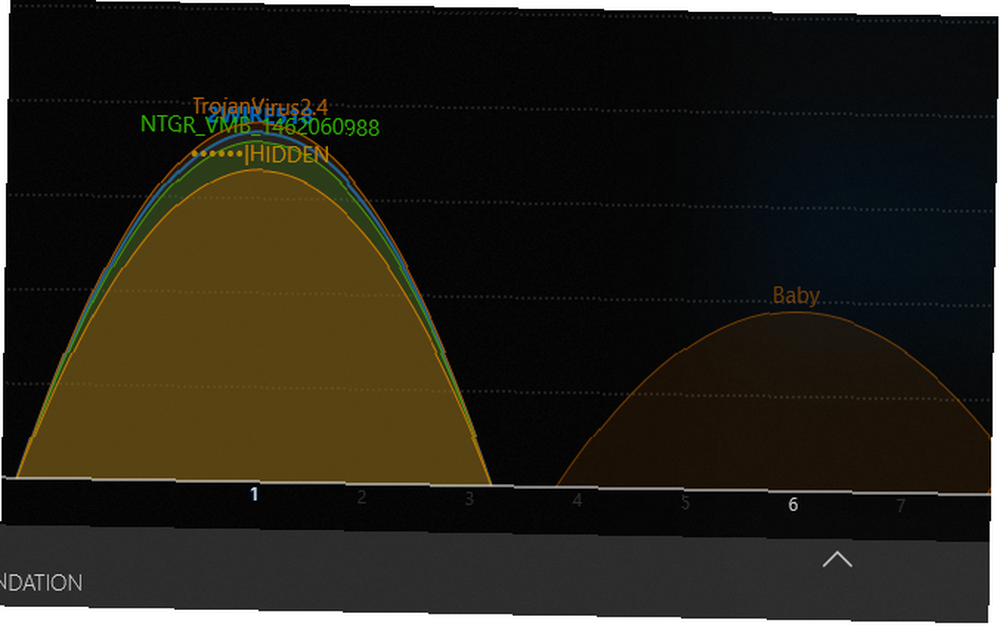
Grafik okunamayacak kadar zor ise, etiketli menüye tıklayın. Tavsiye. Bu, her bir kanalı bir ile 10 arasında derecelendirerek bağlantı kurmak için en iyi ve en az karmaşık kanalı seçmenizi sağlar.

Kanalınızı seçtikten sonra yönlendiricinizin seçenekler sayfasına gidin. Yönlendirici seçeneklerini değiştirmek için yönlendiricinizin Varsayılan Ağ Geçidini bir tarayıcının adres çubuğuna girmeniz gerekir. Bu numara sırasını bulmak için, Başlat menünüze tıklayın ve cmd, ve seçin Komut istemi. Kelimeyi yazın ipconfig, basın Girmek klavyenizdeki ve Varsayılan Ağ Geçidinizi bulun.
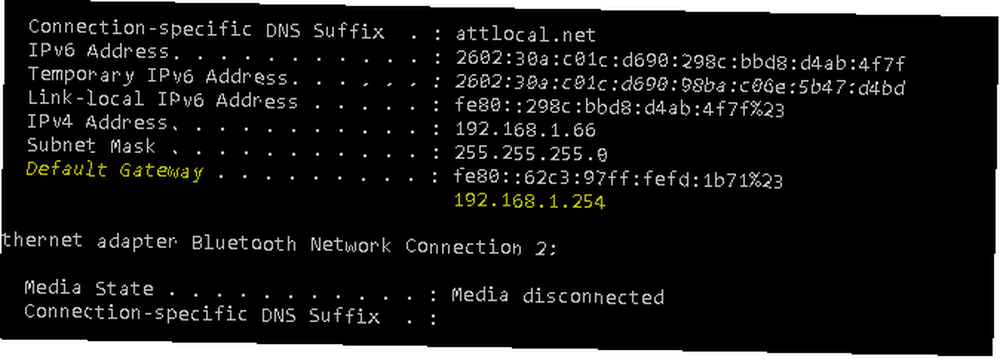
Bu sırayı tarayıcının adres çubuğuna girin ve Girmek. Yönlendiricinizin seçenekler sayfasına yönlendirileceksiniz. Ardından, yönlendiricinizin kablosuz seçeneklerine ulaşmak için bir seçenek belirleyin. Maden açılış sayfasına uygun şekilde yerleştirilmiş, ancak sizinki farklı olabilir.
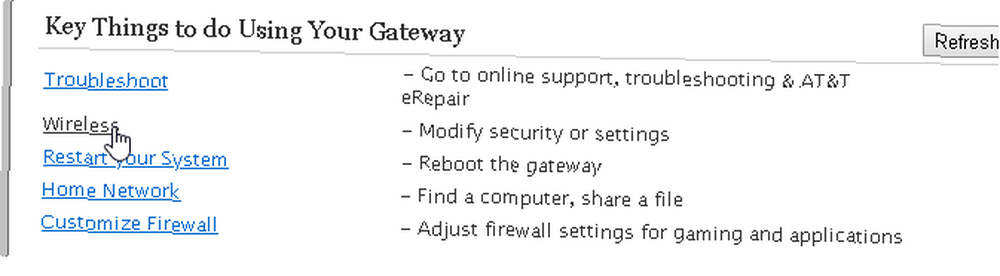
İşaretli bir seçenek görene kadar aşağı kaydırın Kablosuz kanalları. Bu, daha önce kontrol ettiğiniz Wi-Fi kanallarını ifade eder..
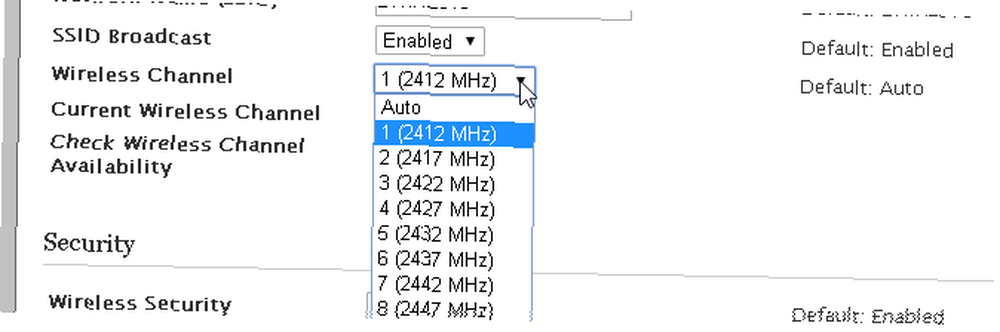
Bir seçenek seçin ve Kayıt etmek girişiniz. Yönlendiricinin kendisinde bulunan yönlendiricinizin kullanıcı adını ve şifresini girmeniz gerekebilir. Bu kadar! Yalnızca daha iyi bir Chromecast bağlantısı değil, aynı zamanda genel olarak daha hızlı bir internet bağlantısı olduğunu fark etmelisiniz.
Çırpınan Chromecast Akışlarını Onarın
Chromecast, akış manzarasına hakim. Aksi halde bayat bir TV'yi tek bir cihazla akıllı bir TV'ye dönüştürebilme özelliği sayesinde, neyi sevmezsiniz? Ancak, alt standart internet bağlantısı olan bizler hala tampon sorunlardan muzdarip olabilir.
Birkaç programı kapatın. Akış hala dalgalı mı? İndirmeyi durdur. Hala dalgalı mı? Yukarıdaki ipuçlarını deneyin; Chromecast'inizden aldığınız en sorunsuz akış deneyimini yaşadığınızdan emin olun. Ve ciddi internet bağlantısı sorunlarınız varsa, İnternet Hızınızı Bu Windows Tweaks İle Düzeltin İnternet Hızınızı Bu Windows Tweaks İle Düzeltin Yavaş bir internet bağlantısıyla uğraşıyorsanız, gereksiz veri kullanımını azaltmak için çok sayıda bilinmeyen Windows tweaks'ı deneyebilirsiniz . bunun yerine bu makaleyi deneyin.











