
Owen Little
0
4086
638
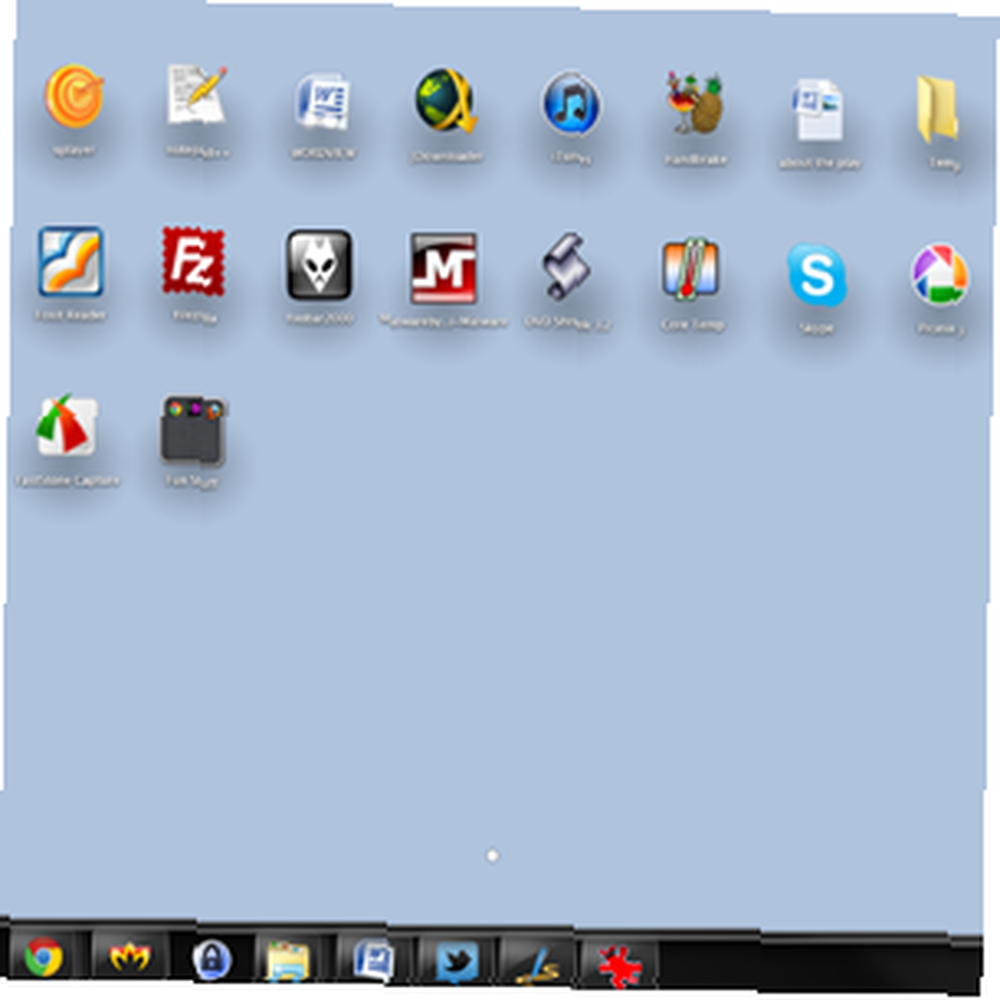 Bir itirafım var. 90'lardan beri bir Mac kullanmadım. Bu doğru. Apple çılgınca bir evde büyürken, bütün arkadaşlarım hala DOS kullandığı zaman bilgisayarıma bağlı bir farem vardı. Ama o günler çoktan gitti ve son 15 yıldır, bir iPhone, iPod veya iPad olmayan bir Apple makinesine dokundum.
Bir itirafım var. 90'lardan beri bir Mac kullanmadım. Bu doğru. Apple çılgınca bir evde büyürken, bütün arkadaşlarım hala DOS kullandığı zaman bilgisayarıma bağlı bir farem vardı. Ama o günler çoktan gitti ve son 15 yıldır, bir iPhone, iPod veya iPad olmayan bir Apple makinesine dokundum.
Buna rağmen, Launchpad'i duydum. Launchpad, uygulamaların başlatılmasını daha kolay ve elbette daha şık hale getiren bir Mac OSX özelliğidir. İPad'imde uygulamalar başlatmanın çok kolay olduğunu biliyorum ve Windows makinem için benzer bir şey arıyordum..
Ayrıca Windows'unuzun görünüşünü ve hissini değiştirmek ve biraz daha Mac-ish yapmak için arıyorsanız, WinLaunch'ı çok seveceksiniz.
WinLaunch'a Başlarken
WinLaunch, Apple'ın Launchpad'i gibi görünmeyi amaçlayan, Windows XP, Vista ve 7 için bir uygulama başlatıcısıdır. Başlamak, WinLaunch'ı indirmek için zip dosyasını açın ve işletim sisteminize uygun klasörü açın (x86 veya x64). İşiniz bittiğinde, WinLaunch.exe dosyasını başlatın..
Göreceğiniz gibi, hiçbir şey olmuyor. İlk çalıştırdığınızda, bir “dikkat et” pencere, hala beta sürümünde olan WinLaunch ile ilgili bilinen sorunları size bildirir. Ondan sonra hiçbir şey yok. WinLaunch'ı ilk kez başlatmak için Shift + Tab tuşlarına basın..
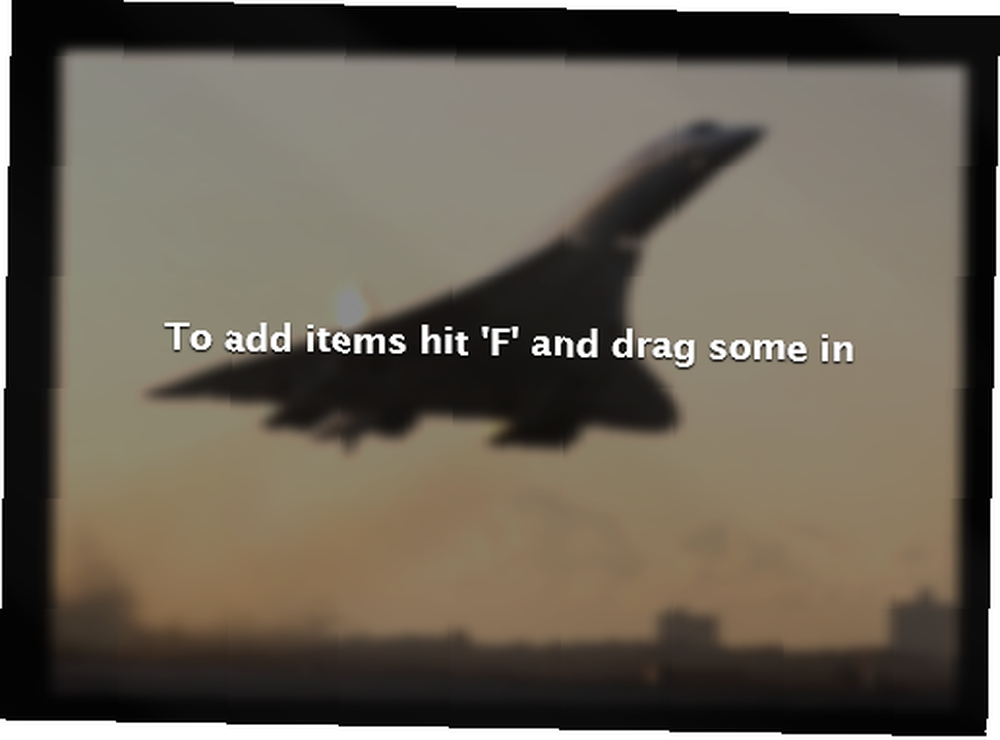
Ekran bulanıklaşacak ve bu mesaj görünecektir. WinLaunch sisteminizi uygulamalarınız için taramıyor; Bunları manuel olarak eklemeniz gerekir. 'F' tuşuna basın ve uygulamalarda sürüklemeye başlayın.
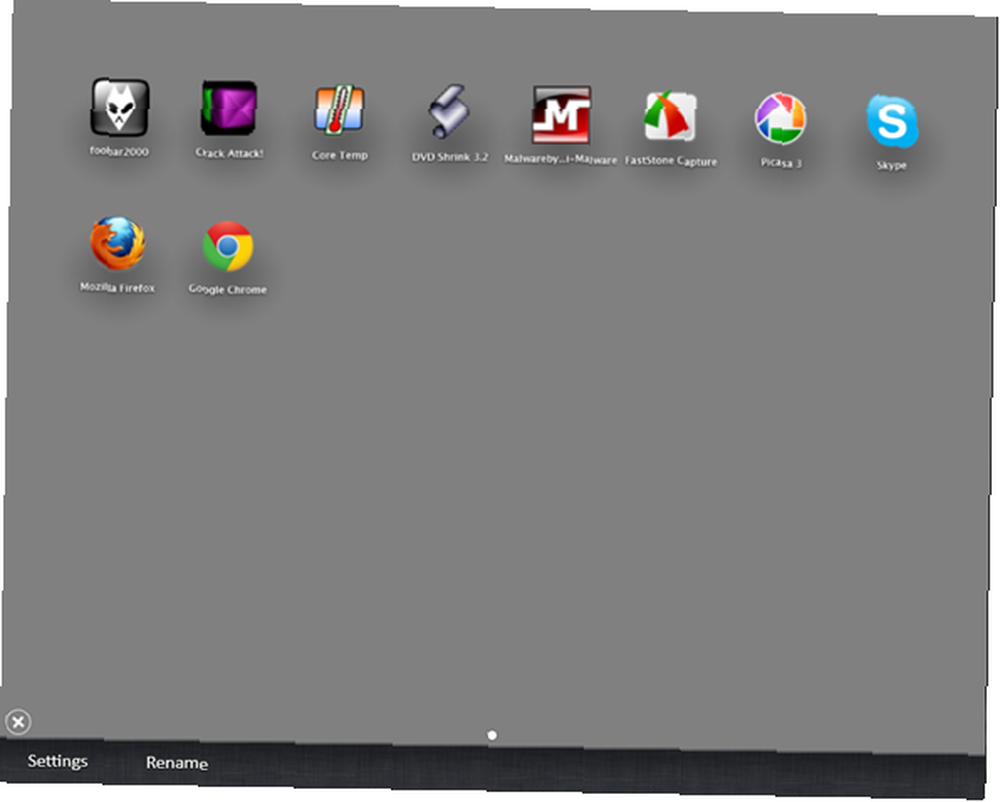
Temelleri giderken, işte bu kadar. İstediğiniz kadar uygulamayı sürükleyebilirsiniz ve ekran dolduğunda, WinLaunch daha fazla sayfa oluşturur. Bu sayfalar arasında farenizi sol tıklayarak ve ekranda kaydırarak, tıpkı bir dokunmatik ekranla yaptığınız gibi kaydırabilirsiniz..
Şimdi WinLaunch ile başka neler yapabileceğinizi görelim.
Klasör Oluşturma ve Yeniden Adlandırma
WinLaunch, Apple'ın makinelerinde elde ettiklerinize çok benzeyen bir şekilde klasörler oluşturmanıza olanak sağlar. Uygulamalarınızı sürükledikten sonra, farenizle bir uygulamaya tıklayın ve başka bir uygulamanın üzerine sürükleyin. Bu, eklemeye devam edebileceğiniz bir klasör oluşturur..
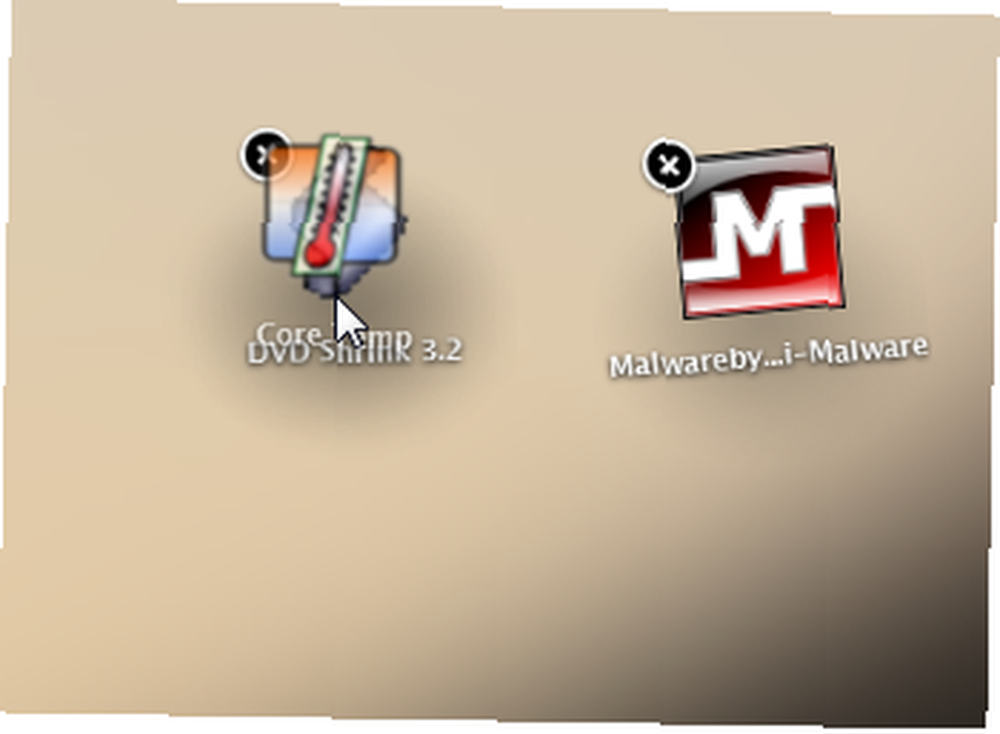
Klasörü yeniden adlandırmak istiyorsanız (“Yeni dosya” çok bilgilendirici değildir) veya bir uygulamayı yeniden adlandırmak istiyorsanız, sol alt köşedeki artı işaretine tıklayın ve ardından “Adını değiştirmek” ekranın altındaki düğmesine basın ve sonra yeniden adlandırmak istediğiniz simgeye tıklayın.
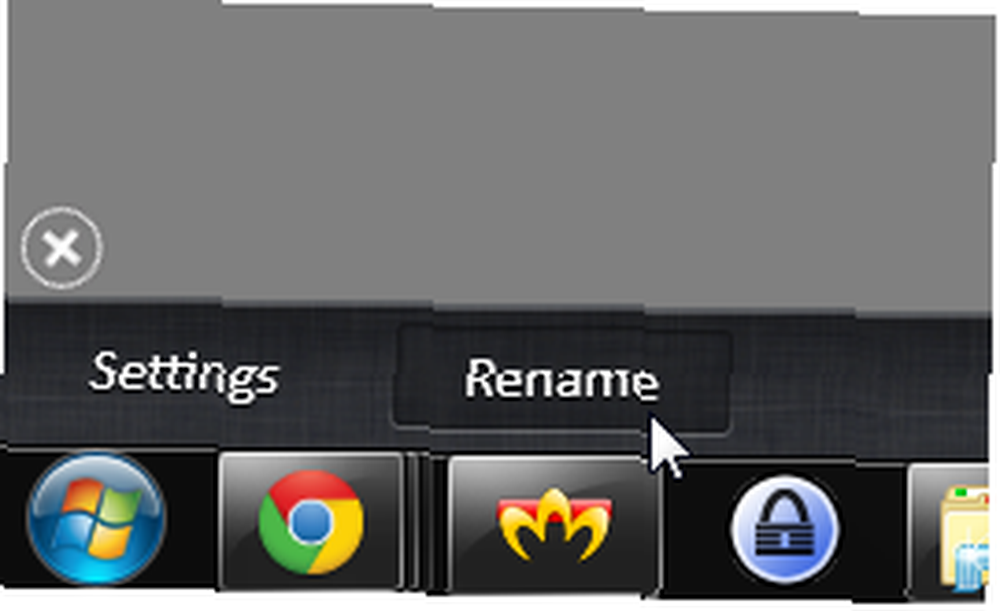
Bu yolla, klasörleri daha açıklayıcı başlıklar olarak kolayca yeniden adlandırabilir ve WinLaunch tarafından verilenleri beğenmediyseniz herhangi bir adı da değiştirebilirsiniz..
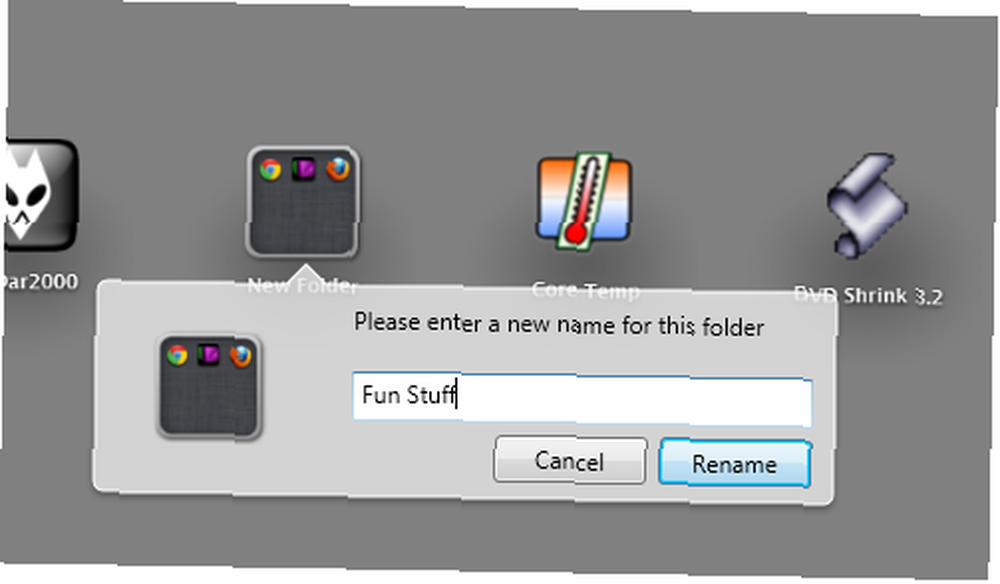
Bir klasörü tıklatarak açabilir ve ardından simgesine tıklayarak herhangi bir uygulamayı başlatabilirsiniz..
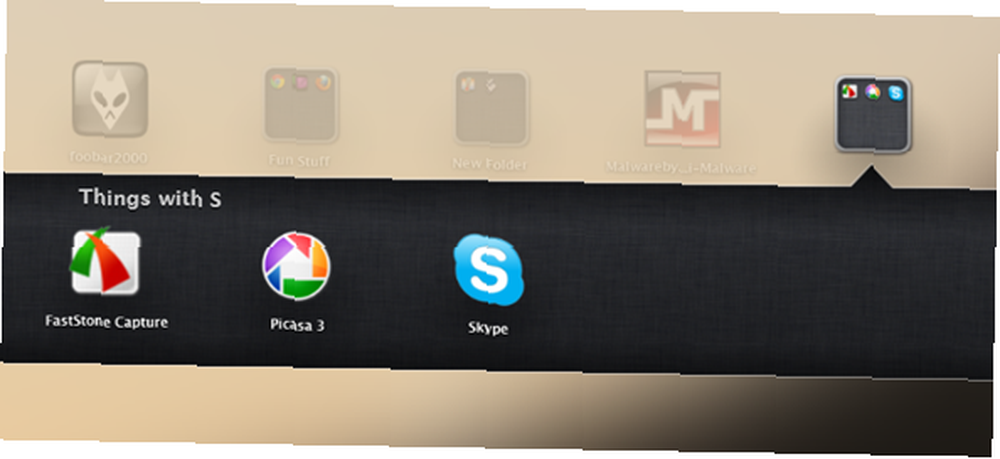
Ayarlarla Oynamak
WinLaunch oldukça yapılandırılabilir ve gereksinimlerinize ve isteklerinize uyacak çok şey ayarlıyorsunuz. Ayarlara erişmek için, “Ayarlar” ekranın altındaki düğme.
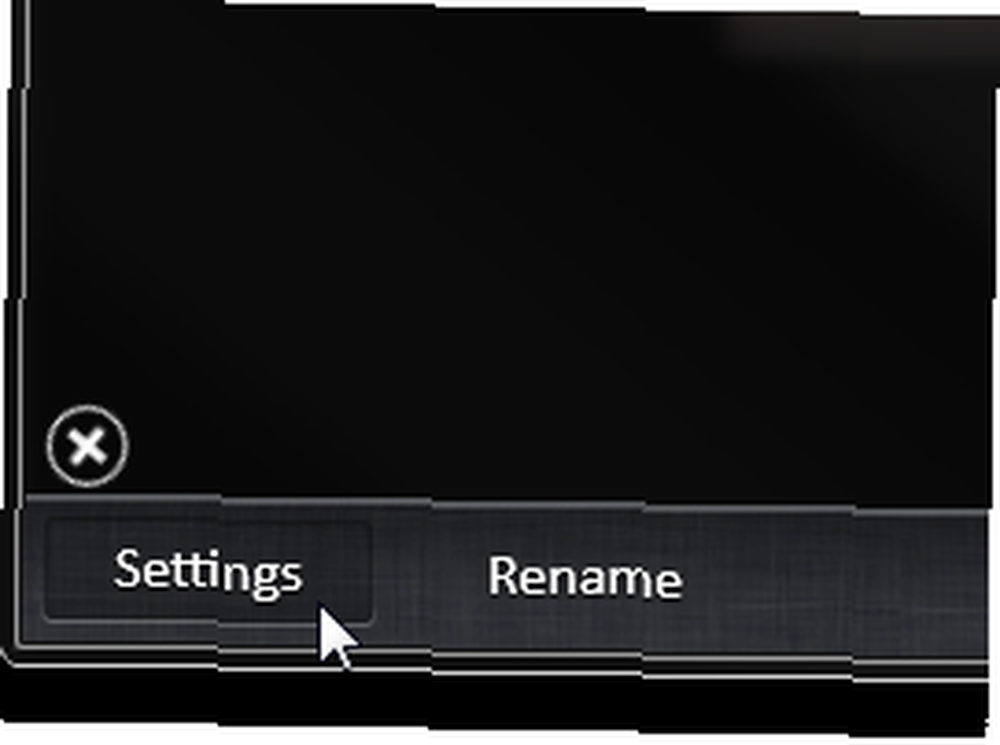
Ayarlarda, kısayol tuşlarını ve HotCorners'ı etkinleştirebilir ve devre dışı bırakabilirsiniz. Bunlarla WinLaunch'ın nasıl etkinleştirileceğine karar verebilirsiniz. Burada belirlediğiniz şey programı etkinleştirmenin tek yolu olacaktır, bu nedenle bu ayarları unutmayın. Sıcak bir köşenin benim için çok iyi çalıştığını gördüm ve uygulamayı hem etkinleştirmek hem de devre dışı bırakmak için kullanabilirsiniz. Seçerseniz “Etkinleştirildiğinde masaüstünü göster” seçeneği, WinLaunch maksimize edilmeyecek; Aksi takdirde, tüm ekranda başlatılacak.
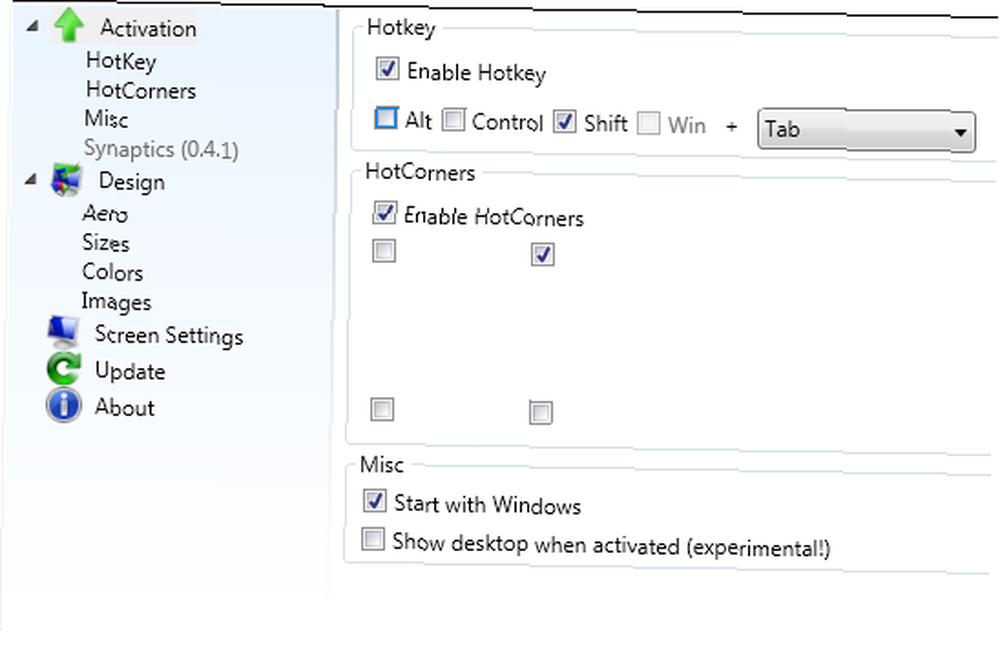
Diğer şeylerin yanı sıra, simgelerin boyutunu ve metin boyutunu ve tüm renkleri de değiştirebilirsiniz. İlk önce hangi rengin hangisi olduğunu anlamak biraz zor, ama onunla oynamak her şeyi daha da netleştiriyor. Aralarından seçim yapabileceğiniz bazı hazır temalar vardır ve isterseniz fırlatıcı arka planı için fotoğraf bile yükleyebilirsiniz..
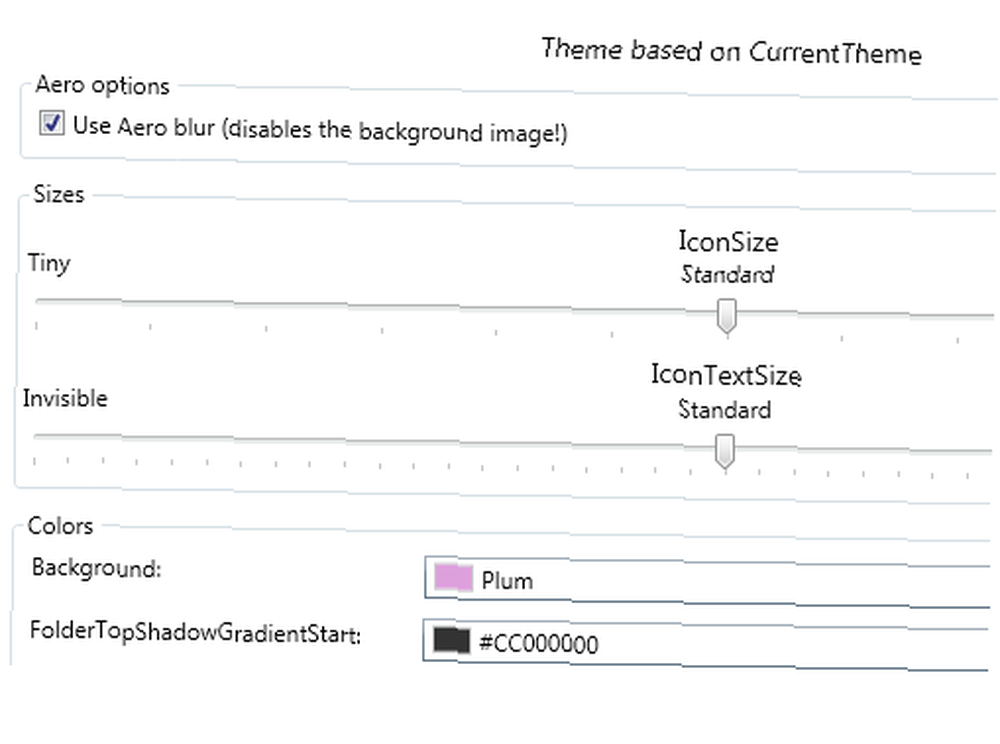
Birden fazla monitör için WinLaunch'ı ayarlamak (hangisinin görüneceğini seçmek gibi) ince ayar yapabileceğiniz daha birçok şey var. Renklerle oynamak en iyi kısımdır ve yukarıdaki ekran görüntülerinden de görebileceğiniz gibi, birçok farklı stil ve arka plan oluşturabilirsiniz. Bu gibi görünebilir:
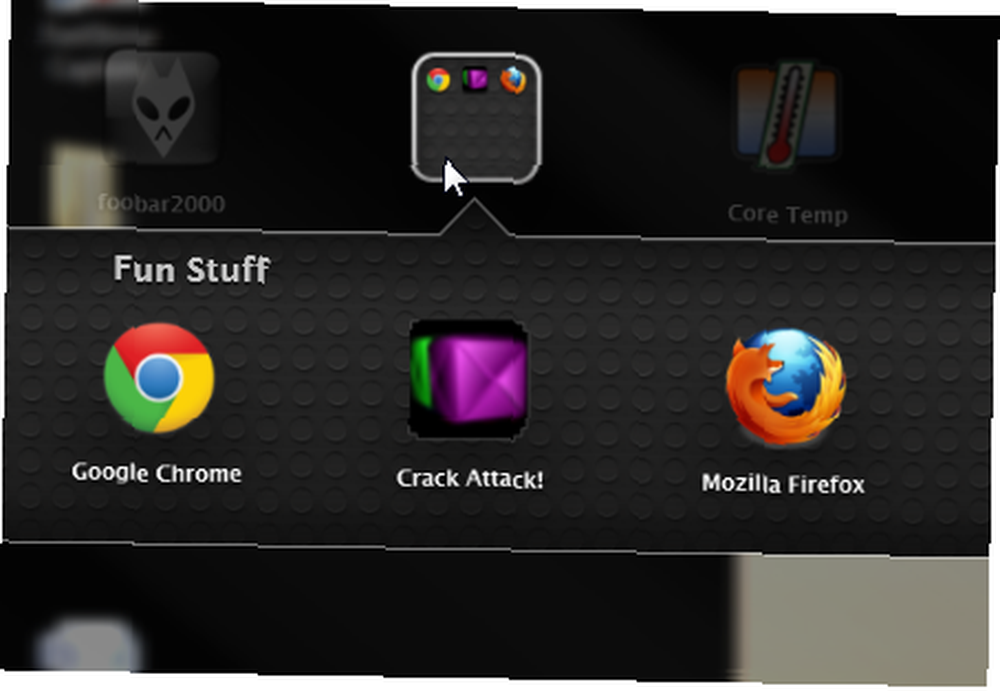
Ve böyle bile (ya da daha iyisi, aslında yeteneğin varsa).
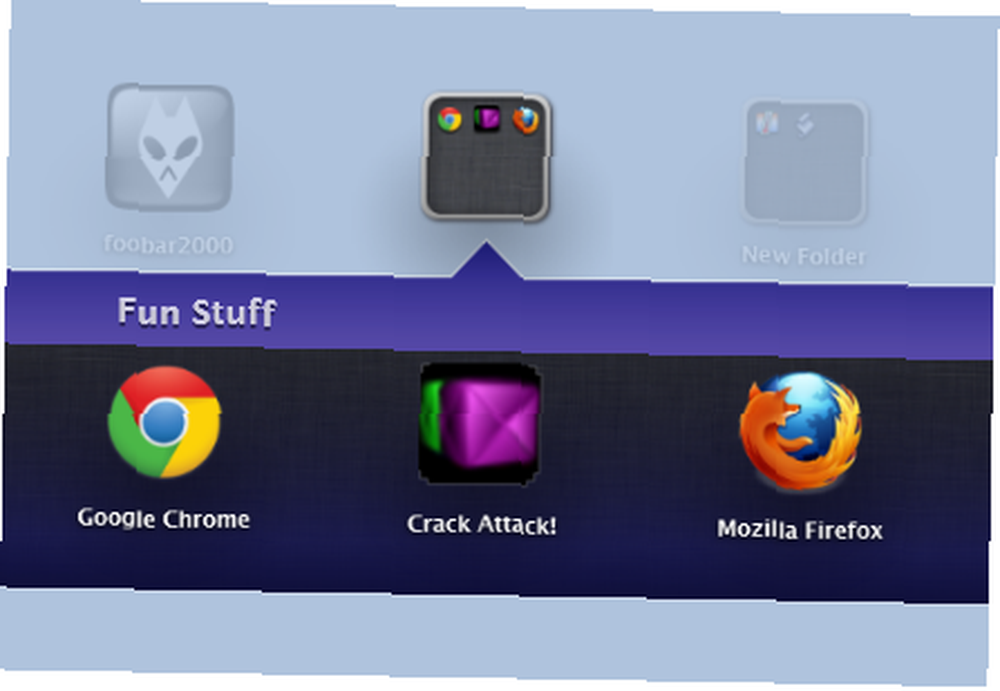
Seçenekler hemen hemen sonsuzdur. WinLaunch'ın bir dezavantajı RAM üzerinde biraz ağır olmasıdır. Bilgisayarımda, tam arkaplanda yatarken 50 MB RAM kullanıyordu. Bu biraz dik, ancak geliştirici bu sorunu gidermeyi planlıyor. Bunun dışında WinLaunch çok sorunsuz çalışıyor, özellikle hala beta sürümünde olduğunu düşünüyor ve uygulamaları hızlı bir şekilde başlatmak için açıp kapatmak, ikinci bir özellik haline geliyor. Bu nedenle, Windows uygulamalarınızı başlatmak için daha iyi yollar bulmak için avınızdaysa, bir deneyin!
Launchpad emülatörleri veya Windows 7'de uygulama başlatmanın diğer orijinal yolları hakkında bilginiz var mı? Yorumlarda paylaş!











