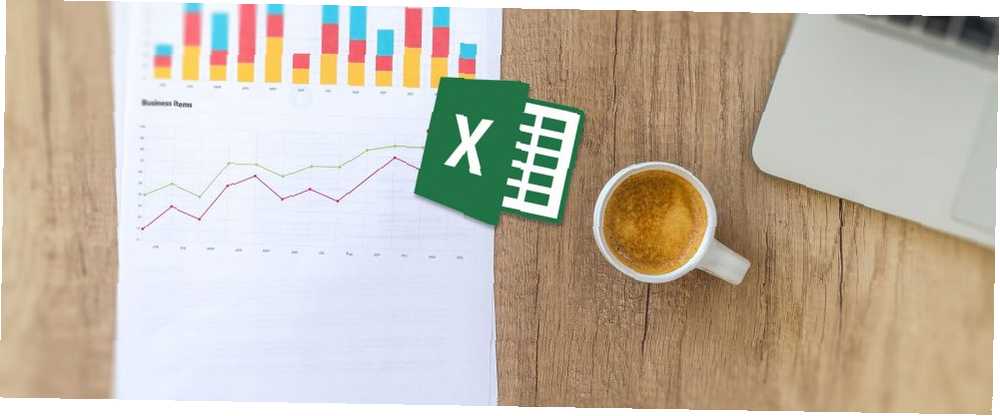
Lesley Fowler
0
2801
448
Özellikle istatistikler için yazılım kadar güçlü olmamasına rağmen, Excel aslında basit hesaplamalar yapmakta oldukça ustaca çalışmaktadır (eklentiler olmasa da) (İşlemler için 10 Eklenti ile Power Up Excel'i daha da iyi yapan bazı eklentiler olsa da) Proses Gibi Bir Excel Gibi Verileri Analiz Edin ve Görselleştirin Proses Gibi 10 Eklentiyle Excel'i Verin, Pro Pro Gibi Vererek Analiz Edin ve Görselleştirin Vanilya Excel şaşırtıcı, ancak eklentilerle daha da güçlü hale getirebilirsiniz. Muhtemelen birisi için bir Excel uygulaması yarattı. İşte bir seçim.).
Muhtemelen aritmetik yapabileceğini biliyorsunuzdur, fakat aynı zamanda hızlı bir şekilde yüzde değişim, ortalamalar, numunelerden ve popülasyonlardan standart sapma, standart hata ve öğrenci T testlerini alabileceğini biliyor muydunuz??
Nasıl kullanılacağını biliyorsanız, Excel'in çok fazla istatistiksel gücü vardır. Aşağıdaki en temel istatistiksel hesaplamaların bazılarına göz atacağız. Başlayalım!
Excel'de Yüzde Nasıl Hesaplanır
Excel'deki yüzdeleri hesaplamak, başka herhangi bir yerde olduğu kadar basittir: sadece iki sayıyı bölün ve 100 ile çarpın. Diyelim ki 521'den 347'nin yüzdesini hesaplıyoruz..
Sadece sözdizimini kullanarak 347'yi 521'e bölme = 347/521. (Excel'e aşina değilseniz, eşittir işareti Excel'e bir şey hesaplamasını istediğinizi söyler. Bundan sonra denklemi girin ve Girmek hesaplamayı çalıştırmak için.)
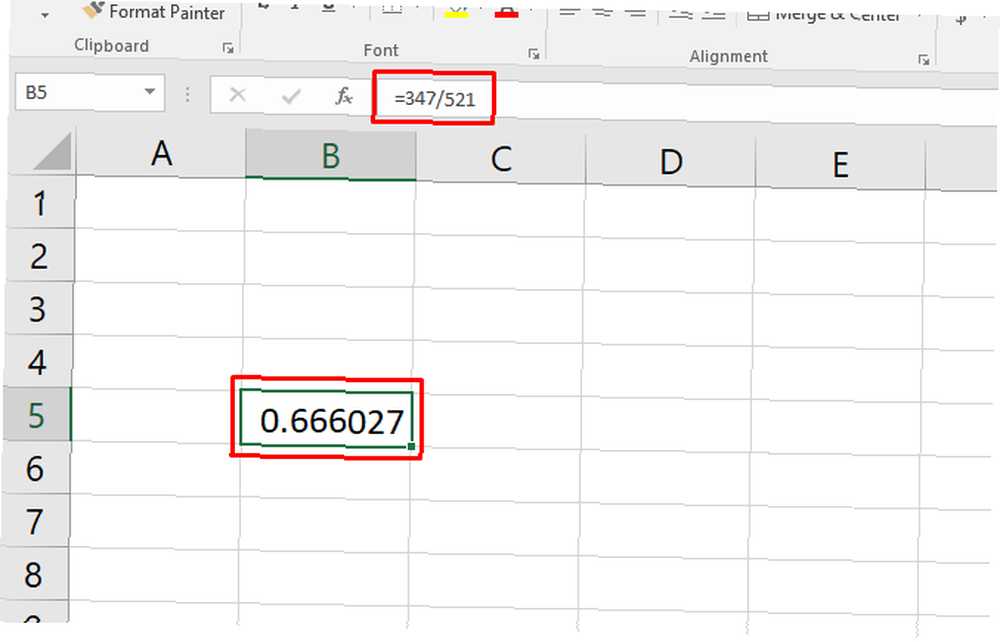
Artık bir ondalık değere sahipsiniz (bu durumda, .67). Yüzdeye dönüştürmek için, Ctrl + ÜstKrkt + 5 klavyenizde (bu çok kullanışlı bir Excel klavye kısayolu 60 Word, Excel ve PowerPoint için Temel Microsoft Office Klavye Kısayolları 60 Word, Excel ve PowerPoint için Temel Microsoft Office Klavye Kısayolları Office'te yüzlerce klavye kısayolu bulunmaktadır, ancak bunlar bilmeniz gereken en önemli şey, çünkü size zaman kazandırırlar..
Hücre biçimini uzun yolla da değiştirebilirsiniz. sağ tıklayarak hücre seçerek Hücreleri Biçimlendir, seçme Yüzde, ve tıklayarak tamam.
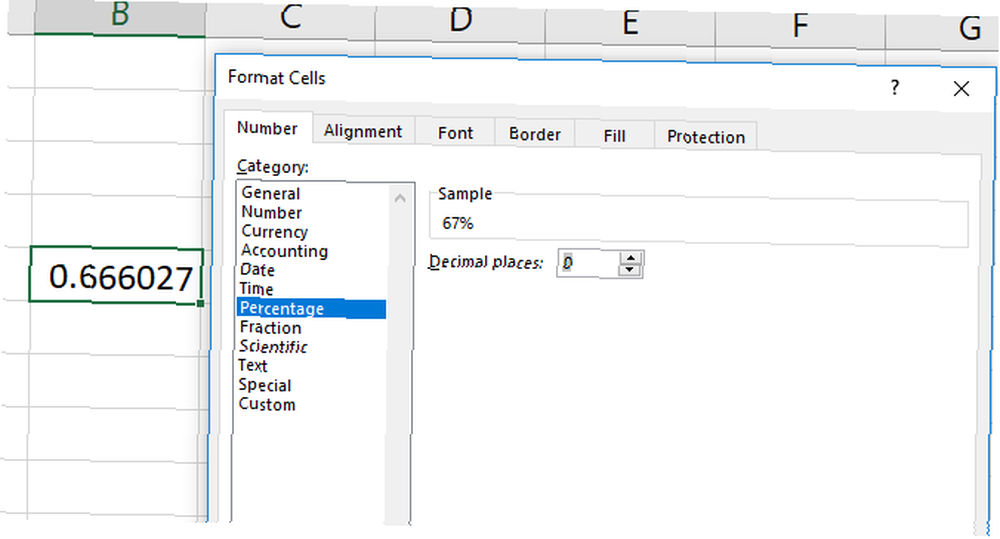
Hücrenin formatını değiştirmenin, “100 ile çarp” adım. 100 ile çarpıp formatı yüzde olarak değiştirirseniz, başka bir çarpma elde edersiniz (ve yanlış sayı).
Bahşiş: Excel hücreleri için nasıl açılır listeler oluşturulacağını öğrenin Excel'de Nasıl Açılır Liste Oluşturulur Excel'de Nasıl Açılır Liste Oluşturulur Excel çok yönlü açılan liste seçeneklerini destekler. Kullanıcı girişini kontrol etmek için bunları kullanın. Excel e-tablolarınıza nasıl açılır listeler ekleneceğini göstereceğiz.. .
Excel'de Yüzde Artışı Nasıl Hesaplanır?
Yüzde artışını hesaplamak benzer. Diyelim ki ilk ölçümümüz 129 ve ikincimiz 246.?
Başlamak için ham artışı bulmanız gerekir, bu nedenle ilk değeri ikinci değerden çıkarın. Bizim durumumuzda kullanacağız = 246-129 117 sonucunu almak.
Şimdi, ortaya çıkan değeri (ham değişim) alın ve orijinal ölçümle bölün. Bizim durumumuzda, bu = 117/129. Bu bize .906 ondalık değişikliği verir. Tüm bu bilgileri, bunun gibi tek bir formülde de alabilirsiniz:
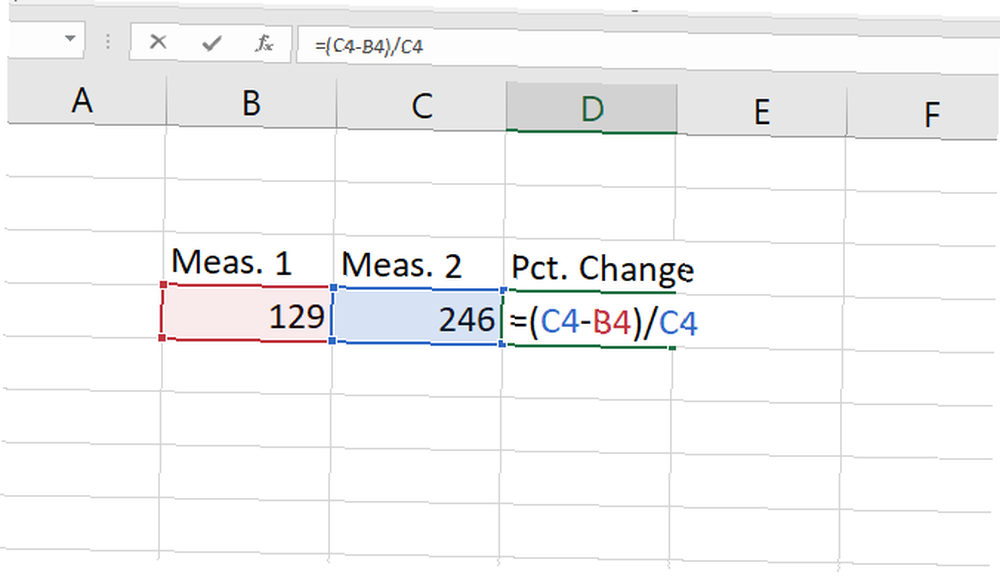
Bunu bir yüzdeye dönüştürmek için yukarıdakiyle aynı işlemi kullanın; böylece yüzde 91'lik bir değişiklik yaptığımızı göreceksiniz. Hızlı bir kontrol yapın: 117 neredeyse 129'a eşittir, bu nedenle bu mantıklı. 129 değerinde bir değişim değeri hesaplarsak, yüzde değişim yüzde 100 olacaktı.
Excel'de Ortalama (Ortalama) Nasıl Hesaplanır?
Excel'in en kullanışlı yerleşik işlevlerinden biri 16 Gerçek Hayat Sorunlarını Çözmenize Yardımcı Olacak Excel Formülleri 16 Gerçek Hayat Sorunlarını Çözmenize Yardımcı Olacak Excel Formülleri Doğru araç işin yarısı. Excel, hesaplamaları çözebilir ve hesap makinenizi bulabileceğinizden daha hızlı veri işleyebilir. Size önemli Excel formüllerini gösterip bunların nasıl kullanılacağını gösteririz. Bir sayı kümesinin ortalamasını (ortalama) hesaplar. Excel işlevini daha önce kullanmadıysanız, ne kadar kolay olduğu konusunda etkileneceksiniz. Sadece fonksiyonun adını yazın, uygulamak istediğiniz hücreleri seçin ve Enter tuşuna basın..
Buradaki örneğimizde, ortalamaya ihtiyaç duyduğumuz bir dizi ölçümümüz var. Yeni bir hücreye tıklayacağız ve yazacağız = ORTALAMA (, daha sonra ilgili hücreleri seçmek için fareyi kullanın (isterseniz hücre aralığını da yazabilirsiniz). Parantezleri a ile kapatın. ) ve şuna benzeyen bir formüle sahip olacaksınız: = ORTALAMA (B4: B 16)
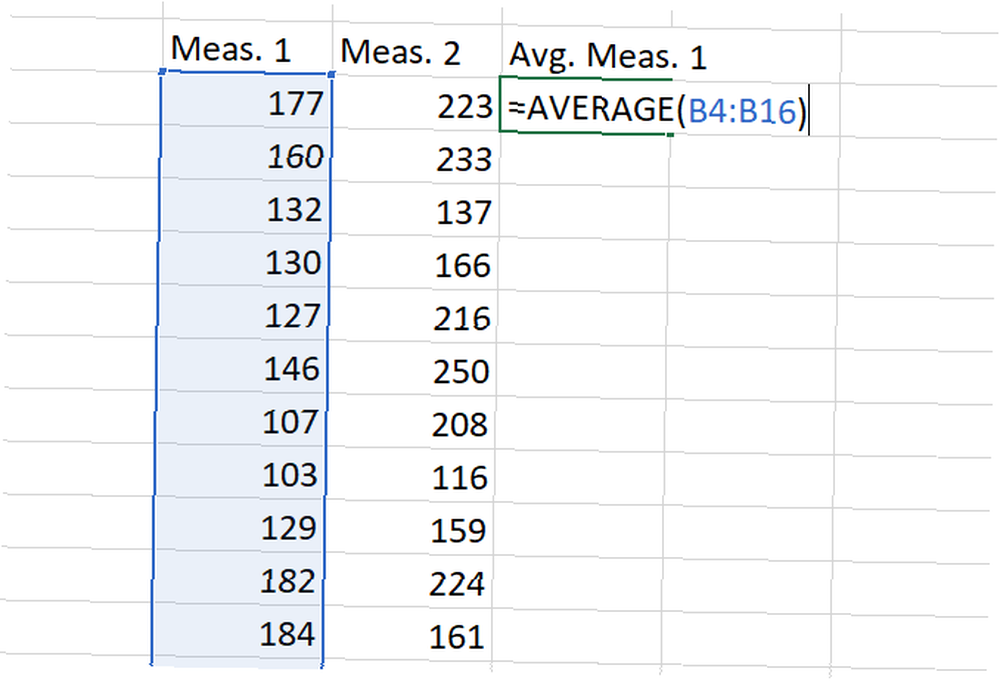
vurmak Girmek, ve ortalama elde edersiniz! Hepsi bu kadar..
Excel'de Öğrenci T Testi Nasıl Hesaplanır
Bir öğrencinin t-testi, iki numunenin aynı popülasyondan gelme şansını hesaplar. İstatistiklerle ilgili bir ders bu makalenin ötesindedir, ancak farklı Öğrenci türleriyle ilgili daha fazla bilgi edinebilirsiniz. t-öğrenme istatistikleri için bu ücretsiz kaynaklar ile testler Bu 6 Kaynakları ile Ücretsiz İstatistikler Öğrenin Bu 6 Kaynakları ile Ücretsiz İstatistikler Öğrenin İstatistikler, anlaşılması güç bir konuya sahip. Ancak doğru kaynaktan öğrenme, anket sonuçlarını, seçim raporlarını ve istatistik sınıf ödevlerinizi kısa sürede anlamanıza yardımcı olacaktır. (İstatistikler Cehennem benim kişisel favorim).
Kısacası, olsa da, bir öğrenciden elde edilen P değeri t-testi size iki sayı kümesi arasında anlamlı bir fark olup olmadığını söyleyecektir..
Aynı gruptan iki ölçümünüz olduğunu ve farklı olup olmadıklarını görmek istediğinizi varsayalım. Diyelim ki bir grup katılımcıyı tartıştınız, kişisel eğitimden geçirdiniz ve tekrar tartıldınız. Bu bir denir eşleştirilmiş t-test, ve bununla başlayacağız.
Excel'in T.TEST işlevi burada ihtiyacınız olan şeydir. Sözdizimi şöyle görünür:
= T.TEST (dizi1, dizi2, kuyruklar, tür)dizi1 ve dizi2 karşılaştırmak istediğiniz sayı gruplarıdır. Tails argümanı “1” tek kuyruklu bir test için ve “2” iki kuyruklu bir test için.
Tür argümanı ayarlanabilir. “1,” “2,” veya “3.” Olarak ayarlayacağız “1” bu örnekte, Excel'e eşleştirdiğimizi söylediğimiz için t-Ölçek.
İşte formülümüzün örneğimizde nasıl görüneceği:
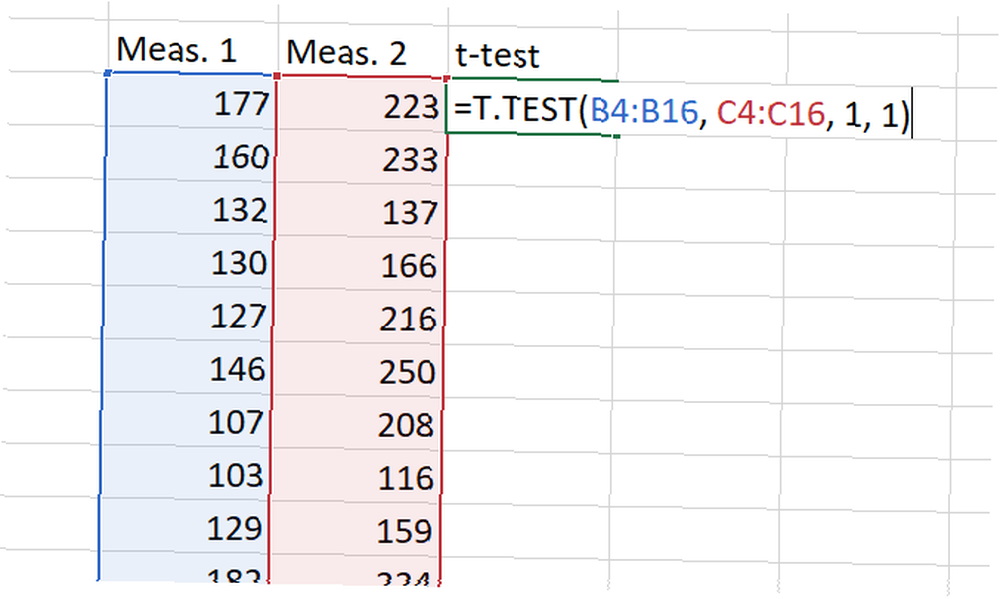
Şimdi sadece vurduk Girmek sonucumuzu almak için! Bu sonucun sonuç olduğunu hatırlamak önemlidir. P değeri. Çoğu alanda, 0,05'ten küçük bir P değeri önemli bir sonucu belirtir.
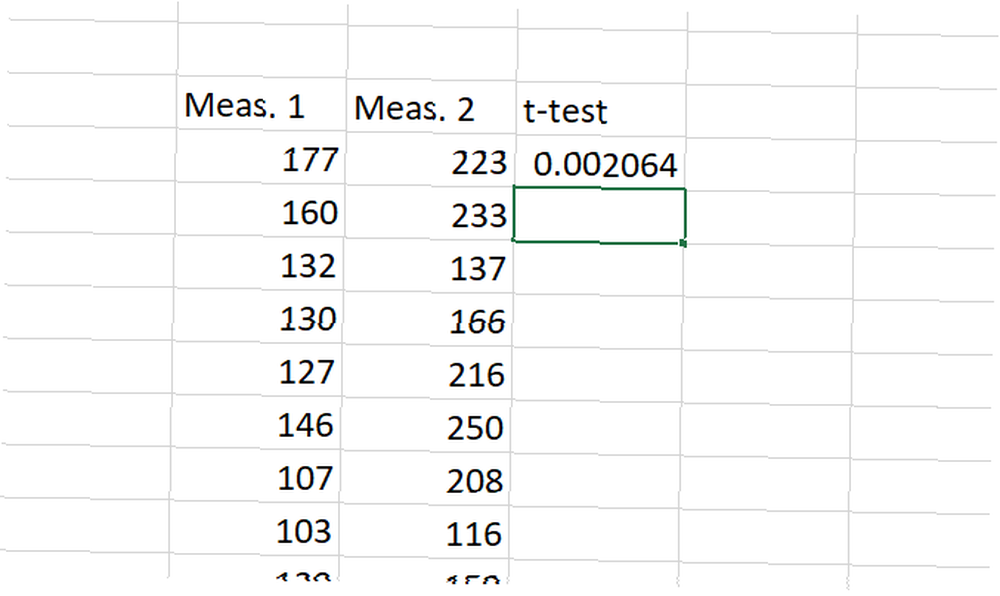
Testin temelleri her üç tip için aynıdır. Belirtildiği gibi, bir “1” Yazım alanında bir eşleşme yaratır t-Ölçek. bir “2” eşit varyansa sahip iki örneklemli bir test gerçekleştirir ve “3” eşitsiz varyansa sahip iki örneklemli bir test uygular. (Bunları kullanırken, Excel bir Welch’i çalıştırır. t-Ölçek.)
Excel'de Standart Sapma Nasıl Hesaplanır?
Excel'de standart sapmayı hesaplamak, ortalama hesaplamak kadar kolaydır. Bu sefer, STDEV.S veya STDEV.P işlevlerini kullanacaksınız..
STDEV.S, verileriniz bir popülasyon örneği olduğunda kullanılmalıdır. STDEV.P, diğer taraftan, tüm popülasyon için standart sapmayı hesaplarken çalışır. Bu fonksiyonların her ikisi de metin ve mantıksal değerleri dikkate almaz (bunları dahil etmek istiyorsanız, STDEVA veya STDEVPA'ya ihtiyacınız olacaktır).
Bir kümenin standart sapmasını belirlemek için, sadece yazın = STDEV.S () veya = STDEV.P () ve sayı aralığını parantez içine yerleştirin. Aralığı tıklatıp sürükleyebilir veya yazabilirsiniz.
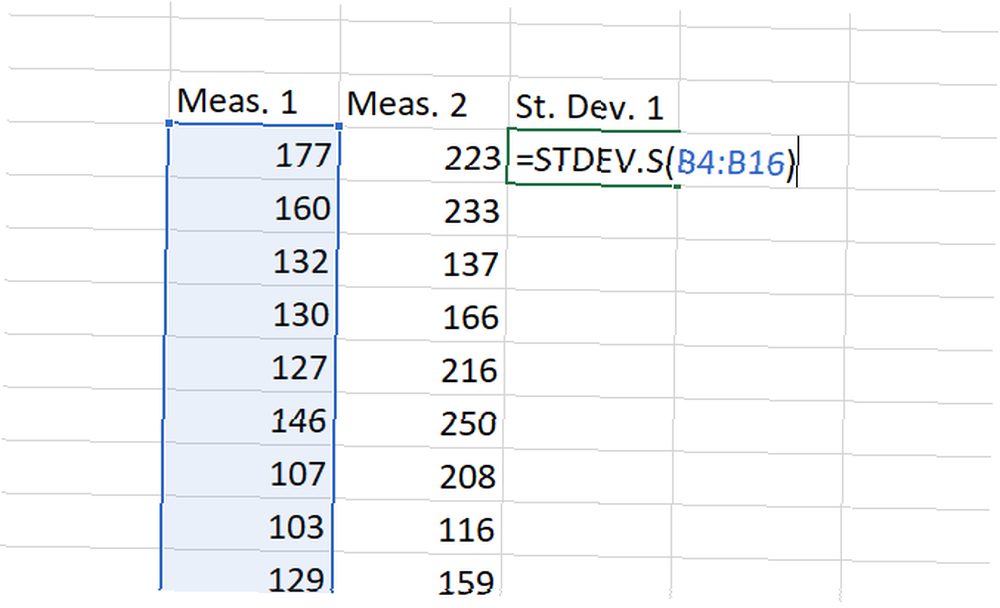
Sonunda, bir numaranız olacak: bu sizin standart sapmanız.
Excel'de Standart Hata Nasıl Hesaplanır
Standart hata, standart sapma ile yakından ilgilidir. Excel'in bunu hesaplayacak bir işlevi yoktur, ancak çabucak en az çabayla bulabilirsiniz.
Standart hatayı bulmak için, Standart sapmayı kareköküne bölmek n, Veri kümenizdeki değerlerin sayısı. Bu bilgiyi tek bir formülle alabilirsiniz:
= STDEV.S (array1) / SQRT (COUNT (Dizi1))Dizinizde metin veya mantıksal değerler kullanıyorsanız bunun yerine COUNTA kullanmanız gerekir..
Veri setimizle standart hatayı şu şekilde hesaplıyoruz:
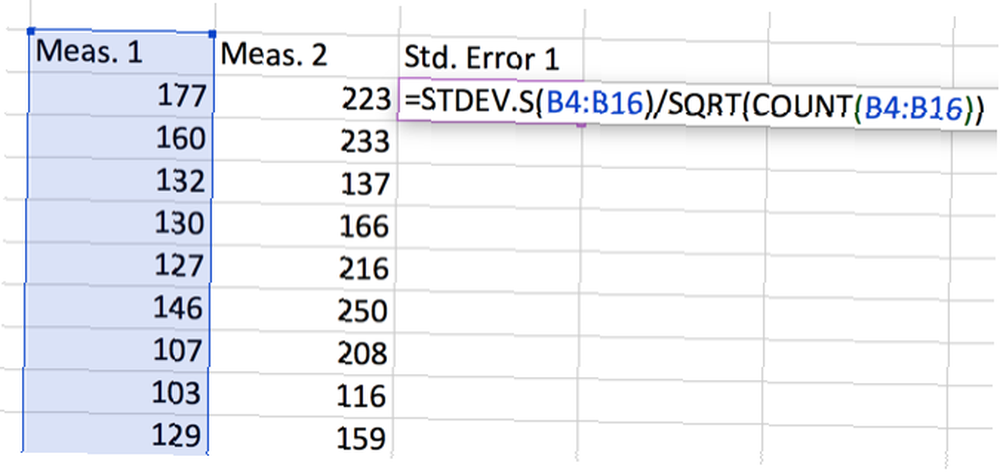
Excel'i İstatistikler İçin Kullanma: Mükemmel Değil, Çalışılabilir
Excel'i istatistikler ve karmaşık hesaplamalar için kullanabilir misiniz? Evet. SPSS veya SAS gibi özel istatistik yazılımların yanı sıra çalışacak mı? Hayır. Fakat yine de yüzdeleri, ortalamaları, standart sapmaları ve hatta hesaplayabilirsiniz. t-testler.
Hızlı bir hesaplamaya ihtiyaç duyduğunuzda ve verileriniz Excel'de olduğunda, farklı bir yazılıma aktarmanız gerekmez. Ve bu size zaman kazandıracak. Denklemleri daha da hızlı çözmek için Excel'in Hedef Araması özelliğini de kullanabilirsiniz. Excel'in Hedef Araması ve Bilinmeyen Değişkenleri Çözmek İçin Nasıl Kullanılır Excel'in Hedef Araması ve Bilinmeyen Değişkenleri Çözmek İçin Nasıl Kullanılır Excel, bilinmeyen değişkenleri tek başına çözebilir Hedef Arayıcıya sahip hücre veya Çözücü'yle daha karmaşık bir denklem. Size nasıl çalıştığını göstereceğiz. .
Verilerinizi estetik açıdan hoş ve bilgilendirici grafiklere koymayı unutmayın Microsoft Excel'de Güçlü Grafikler ve Grafikler Nasıl Oluşturulur Microsoft Excel'de Güçlü Grafikler ve Grafikler Nasıl Oluşturulur Microsoft Excel'de güçlü grafikler ve çizelgeler nasıl oluşturulur? kapatır. Microsoft Excel'de, hedef kitlenizi etkileyecek ve bilgilendirecek güçlü grafiklerin nasıl oluşturulduğunu gösteriyoruz. meslektaşlarına göstermeden önce! Ayrıca, Excel’de IF ifadelerinin ustalaşmasına da yardımcı olacaktır. Microsoft Excel’de IF İfadeleri Nasıl Kullanılır? Microsoft Excel’de IF İfadeleri Nasıl Kullanılır? Deneyimli bir uzman veya bir elektronik tablo başlangıcı olsanız da, bu kılavuza IF’yi incelemek isteyeceksiniz. Excel'deki ifadeler. .











