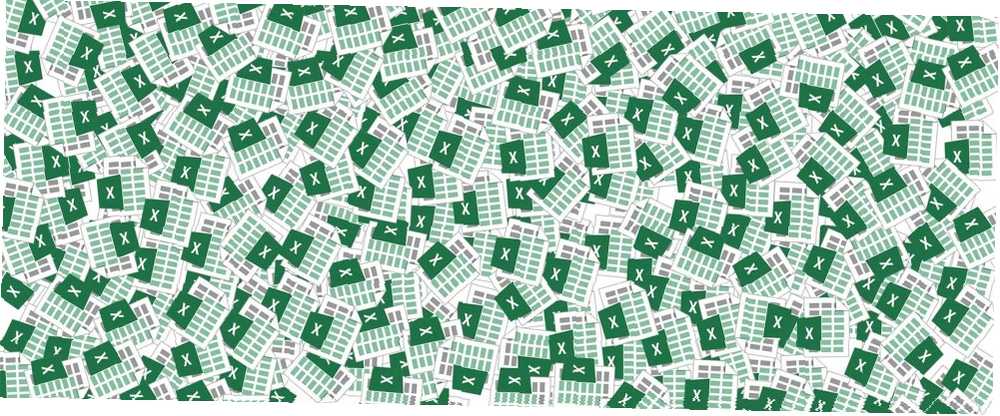
Peter Holmes
0
3801
200
Bir Excel elektronik tablosundaki en küçük birimin hücre olarak adlandırılmasının bir nedeni var: daha fazla bölemezsiniz.
Peki ya üstünde bir ana hücre ve bunun altında aynı satırda birkaç (iki diyelim) alt hücreleri oluşturmak istiyorsanız? Altında üç hücre sütunu bulunan bir sütun başlığı gibi görünen bir şey:
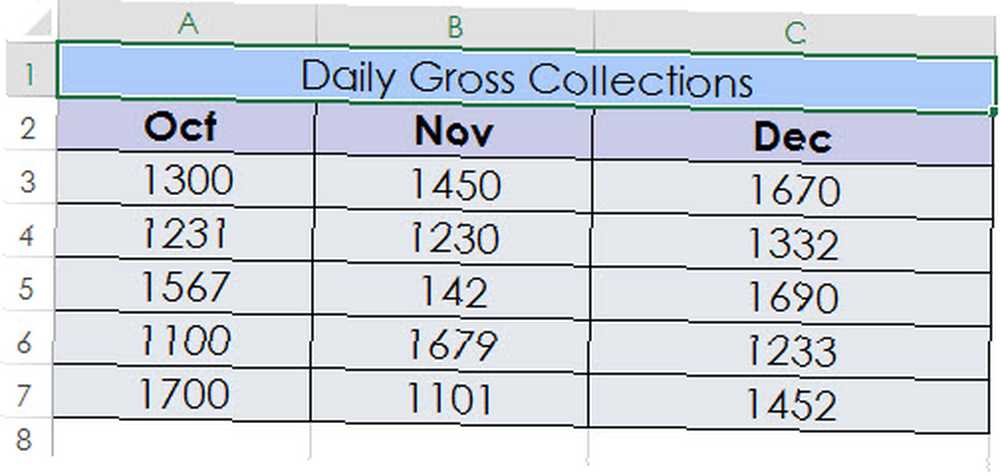
birleştirme yeni, daha büyük bir hücre oluşturmak için iki veya daha fazla hücreyi birleştirmek için kullanılabilir. Bu, altındaki birkaç sütuna uzanan bir sütun başlığı veya etiketi oluşturabilirsiniz. İyi bir birleştirilmiş veri bloğu, daha düzgün bir elektronik tablo için biçimlendirme püf noktasıdır.
A2 hücresini bölemez ve bölünmüş hücreleri veri için kullanamazsınız. Bu nedenle, üst kademe hücreleri A1, B1 ve C1'i tek bir hücrede birleştirerek onun çevresinde çalışın. Birleştirilmiş tek hücre, başlık hücrenizdir. Artık her zamanki gibi altındaki hücrelere veri girebilirsiniz..
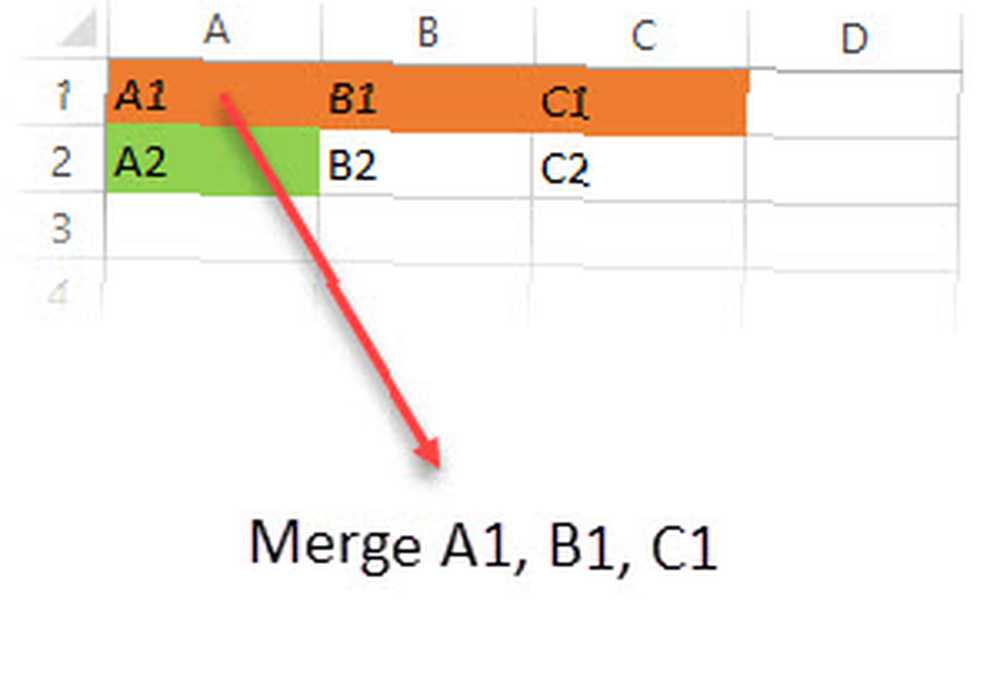
Seçili Hücreleri Birleştir
Birleştirmek istediğiniz iki veya daha fazla bitişik hücreyi seçin.
Click Ana Sayfa> Birleştirme ve Merkez.
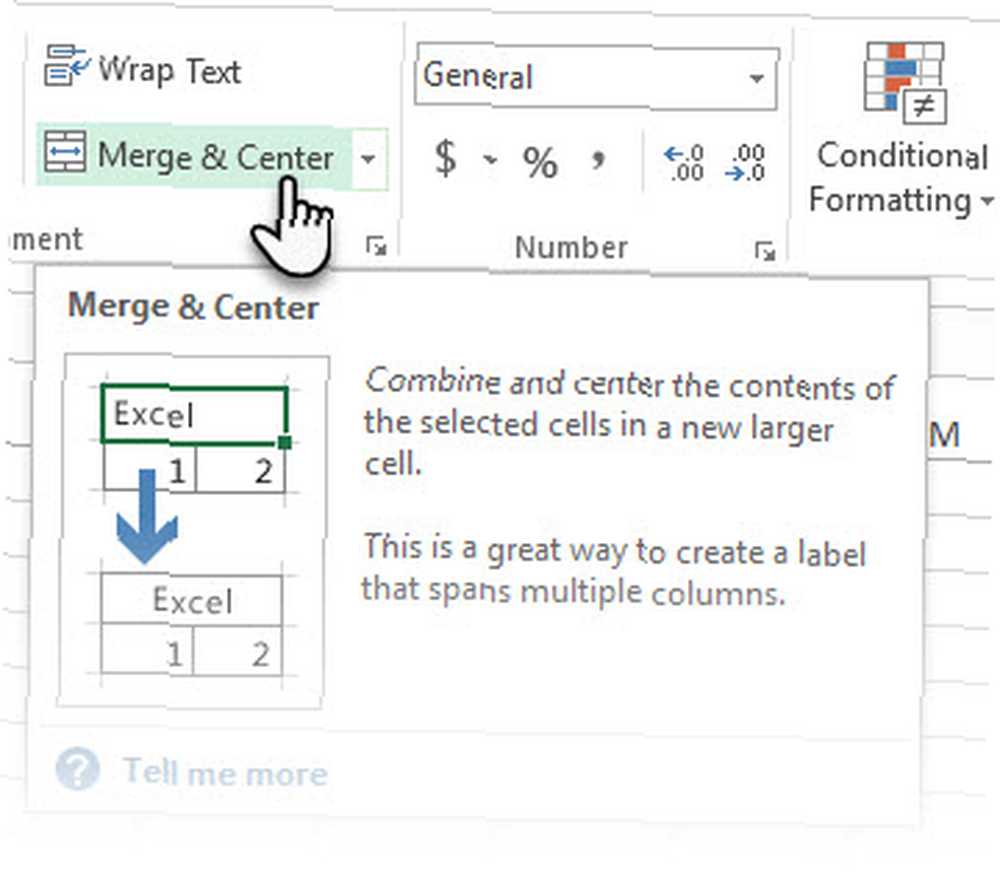
Birleştirme ve Ortalama soluksa, bir hücreyi düzenlemediğinizden ve birleştirmek istediğiniz hücrelerin bir tablonun içinde olmadığından emin olun..
Hücreleri merkezlenmeden birleştirmek için, yanındaki oku tıklayın Birleştirme ve Merkez. Sonra tıklayın Boyunca Birleştir veya Hücreleri Birleştir.
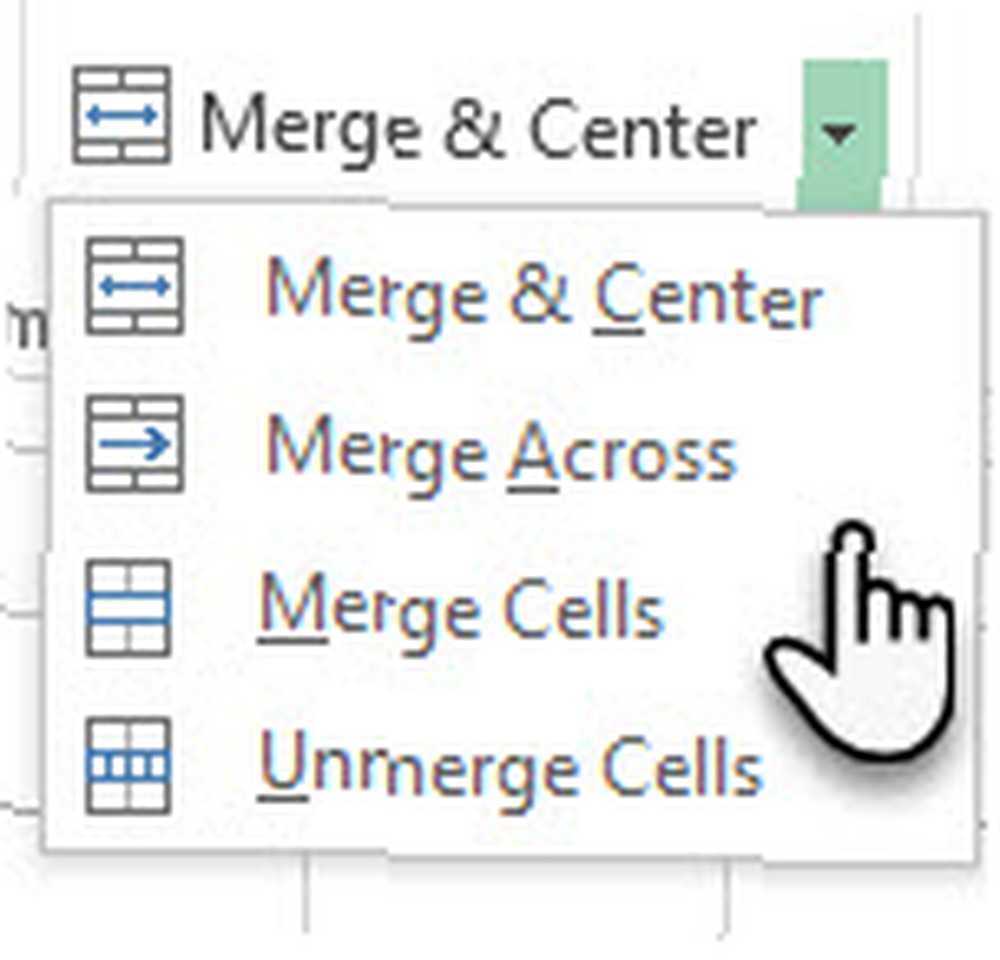
Not: Tek tek hücreleri verilerle birleştirebilirsiniz. Ancak, yalnızca bir hücrenin (sol üst hücre) içeriği, birleştirilmiş hücrede tutulur. Birleştirdiğiniz diğer hücrelerin içeriği silinir. Birleştirilen hücrede metin hizalamasını değiştirmek için hücreyi seçin ve ardından hizalama düğmelerinden herhangi birini tıklatın. hizalanma Giriş sekmesindeki grup.
Seçili Hücreyi Birleştirme (Bölme)
Birleştirilmiş hücreleri her zaman bölebilirsiniz. Birleştirilmiş hücrelerin nerede olduğunu hatırlamıyorsanız, birleştirilmiş hücreleri hızlı bir şekilde bulmak için Bul komutunu kullanabilirsiniz..
Birleştirmek istediğiniz hücreyi seçin.
Click Ana Sayfa> Birleştirme ve Merkez. Ayrıca Birleştir ve Ortala'nın yanındaki oku ve sonra da Tamam'ı tıklatabilirsiniz. Hücreleri ayır.
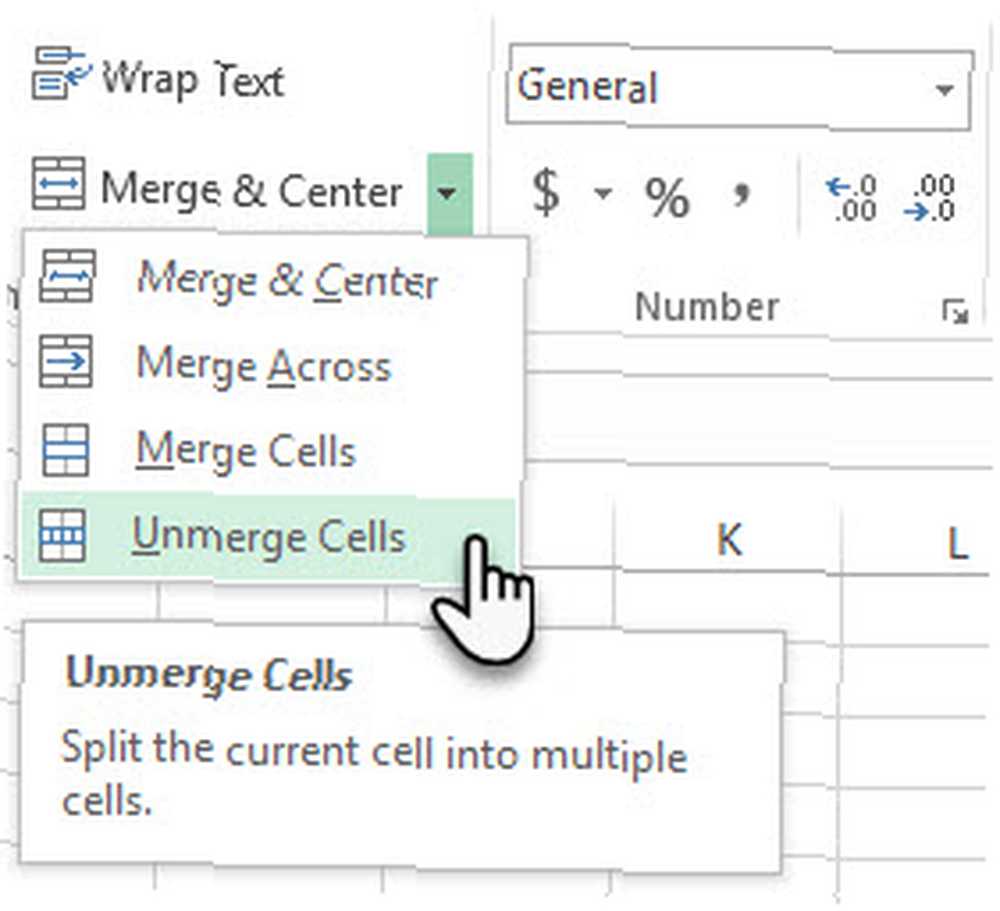
Birleştirilmiş hücreler ayrı ayrı hücrelere ayrılır. Birleştirilmiş hücrede herhangi bir veri, birleştirilmiş hücre ayrıldığında sol üst hücreye taşınır.
Her Zaman Önceden Planla ve Birleştir
Hücreleri birleştirmek ve sütunları etiketlemek, e-tablonuzun görünümünü iyileştirir. Ayrıca, Koşullu Biçimlendirme ile Excel Tablolarında Verileri Otomatik Olarak Biçimlendirmek İçin Koşullu Biçimlendirme için bir adımdır. Koşullu Biçimlendirme ile Excel Tablolarını Otomatik Olarak Biçimlendirmek İçin Bunu çeşitli günlük işler için nasıl kullanacağınızı gösteriyoruz. . Ancak veri kaybını önlemek için önceden plan yapın.
Endişelenmeyin - hücreleri birleştirebilir ve tüm verileri de saklayabilirsiniz. Ancak bu bir Excel formülü ve birkaç adım daha gerektiriyor. Bu basit elektronik tablo görevini küçük bir ipucunun izleyeceğinden eminim.
Şimdilik bu basit ipucunu yararlı bulursanız bize bildirin.











