
Joseph Goodman
0
4236
430
 Prensip olarak, ekran görüntüsü almak çok basittir. Bununla birlikte, doğru teknikle, kendinize çok zaman ve zorluk kazandırabilir ve ekran görüntülerinin görünümünü büyük ölçüde artırabilirsiniz..
Prensip olarak, ekran görüntüsü almak çok basittir. Bununla birlikte, doğru teknikle, kendinize çok zaman ve zorluk kazandırabilir ve ekran görüntülerinin görünümünü büyük ölçüde artırabilirsiniz..
Bir teknoloji yazarı olarak, açıklamaya çalıştığım şeyi görsel olarak göstermek için sık sık ekran görüntülerine güvenirim. Anladığım noktaya değinmek için, açık işaretlerle saçma sapan ekran görüntüsü almamam önemli. Bunun dışında, ekran görüntüsü genişliği, görüntü formatı ve dosya boyutu gibi belirli kriterleri yerine getirmem gerekiyor. Zamanla oldukça rutin bir iş buldum. Bu makalede, Windows 7'de bir ekran görüntüsü almanın temellerini göstermek ve deneyimlerimi sizinle paylaşmak, böylece ekran görüntüleri almak ve çalışmak sizin için bir esinti haline gelmek istiyor.
Temeller
Bahse girerim klavyenizdeki Print Screen veya PrtScrn düğmesine tıklayarak tüm bilgisayar ekranınızın ekran görüntüsünü alabileceğinizi biliyorsunuzdur. Klavyenize bağlı olarak, [PrtScrn] düğmesiyle birlikte bir işlev (FN) tuşuna basmanız gerekebilir.

Artık [ALT] tuşunu aynı anda [Ekranı Yazdır] düğmesini basılı tutarak seçili olan pencerenin ekran görüntüsünü alabileceğinizi biliyor muydunuz? Kendinizi biraz kırpmaktan kurtarmak istiyorsanız bu oldukça kullanışlıdır..
Bu arada, [Print Screen] düğmesi buna denir ve ekran görüntüsü değil çünkü Windows'tan önceki günlerde, bu düğmeye tıklamak gerçekten geçerli ekranı yazdırırdı..
Ekran Ekranım Nerede?
Bilmiyorsanız, bu düğmeye tıklamak tüm ekranın görüntüsünü (ekran görüntüsünü) Windows panonuza yükler. Oradan çalışmak için bir resim düzenleme aracına yapıştırabilirsiniz, örn. kırpın ya da not ekleyin. Peki ekran görüntüsünü aldıktan sonra ne yaparsınız??
Windows 7'de bir ekran görüntüsünü kaydetmek veya üzerinde çalışmak için, onu bir resim düzenleme programına yapıştırmanız gerekir. İstediğiniz programı açın, örneğin Paint, sonunda yeni bir dosya açın, sonra ekran görüntüsünü panodan yapıştırmak için [CTRL] + [V] tuşlarına tıklayın. Oradan düzenleyebilir ve görüntü dosyası olarak kaydedebilirsiniz..
Herhangi bir görüntü düzenleyiciyi veya hatta Word'ü kullanabilirsiniz. Şahsen ben IrfanView'i tercih ediyorum. İşlem görüntü dosyalarını görüntülemenizi, kırpmanızı, yeniden boyutlandırmanızı ve toplu işlemlerini yapmanızı sağlayan hafif ama güçlü bir araçtır. Aslında, ekran görüntüleri oluşturmak için kullandığım tek şey yukarıda belirtilen düğmeler ve IrfanView. IrfanView hakkında buradan bilgi alabilirsiniz:
- IrfanView, Windows Görüntüleyiciyi Sudan Çıkarıyor IrfanView, Windows Görüntüleyiciyi Sudan Çıkarıyor IrfanView, Windows Görüntüleyiciyi Sudan Çıkarıyor
- IrfanView ile Ekran Görüntüsü ve Toplu İşlem Görüntüleri Nasıl Çekilir IrfanView ile Toplu Ekran Görüntüleri ve Toplu İşlem Nasıl Çekilir? IrfanView ile Toplu Ekran Görüntüleri ve Toplu İşlem Nasıl Çekilir?
- Bu Basit Resim Düzenleyiciyi Geliştirmek İçin 6 Cool IrfanView Eklentileri Bu Basit Resim Editörünü Geliştirmek İçin 6 Cool IrfanView Eklentileri Bu Basit Resim Düzenleyiciyi Geliştirmek İçin 6 Cool IrfanView Eklentileri
Tüm ekran görüntüleriimi, internette görüntüleri aktarmak için optimize edilmiş bir format olan PNG (taşınabilir ağ grafikleri) olarak kaydediyorum..
Windows 7 Kopyalama Aracı
Bir ekran görüntüsünü manuel olarak almaktan ve düzenleme ve / veya kaydetme için bir uygulamaya yapıştırma konusunda rahat değilseniz veya sık sık kısmi ekran görüntüleri alıyorsanız ve görüntüyü kırparak zaman kazanmak istiyorsanız, Windows 7 Açma Aracı'nı denemelisiniz. Altında bulabilirsiniz başla > Tüm Programlar > Aksesuarlar > Ekran alıntısı aracı.
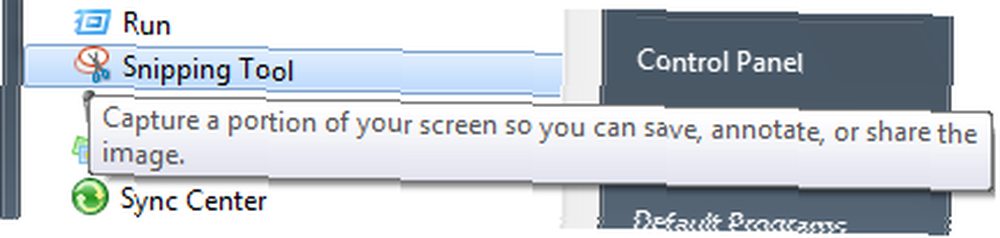
Serbest biçimli bir Snip, dikdörtgen bir Snip, bir Windows Snip ([ALT] + [PrtScrn] ile aynı) veya Tam ekran Snip (sadece [PrtScrn] ile aynı) alarak seçebilirsiniz. Kısmi ekran görüntüsü oldukça temiz ve yukarıda açıklanan manuel yöntemle kolayca yapamayacağınız bir şey.

Ekran görüntüsünü almayı tamamladığınızda, görüntü Snipping Tool düzenleme penceresinde açılır. Burada bir kalemle çizebilir, öğeleri vurgulayabilir, görüntüyü başka bir yerde daha fazla düzenlemek için kopyalayabilir veya kaydedebilirsiniz..
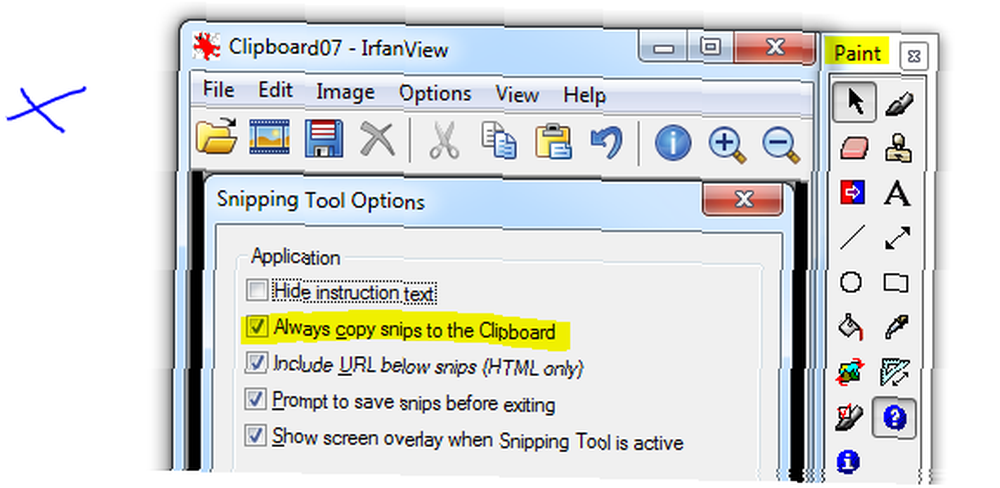
Bütün bunları ve daha fazlasını IrfanView ve diğer araçlarla yapabilirsiniz. Ancak Windows'taki basit ekran görüntüleri için Snipping Tool ile çalışmayı daha rahat bulabilirsiniz.
Ekran Görüntülerini Optimize Etmek İçin 5 Tavsiye
- Yeniden Boyutlandırmaktan Kaçının
Bir ekran görüntüsünü yeniden boyutlandırdığınızda, bulanık olma eğilimindedir ve metnin okunması zor olacaktır. Yeniden boyutlandırmak yerine… - Görüntüleri Kırp
Bu şekilde göstermek istemediğiniz şeyleri ortadan kaldırırsınız. Yalnızca geçerli pencereyi yakalamak için [ALT] + [PrtScrn] tuş kombinasyonunu kullanın, ardından daha fazla kırpma yapın. - ek açıklama
Ek açıklama ile ekran görüntüsünüzdeki anahtar öğeleri vurgulamak, örneğin bir oku belirli bir konuma işaret etmek, bir düğmeyi daire içine almak veya metni vurgulamak demek istiyorum. Ayrıca metin yorumları da ekleyebilirsiniz. IrfanView kullanıyorsanız,> Düzenle > Paint iletişim kutusunu göster İlgili özelliklere sahip bir menü almak için (yukarıdaki ekran görüntüsünde de gösterilir). - Mükemmelliğe Düzenle
Bazen bir şeyin ekran görüntüsünü alırsınız ve ortada bir eklenti vardır. Ekran görüntünüzü geliştirmek için kesin. Ayrıca gereksiz alanı azaltabilir ve ekran görüntüsünü ekranda gördüklerinizden daha küçük hale getirebilirsiniz. Örneğin IrfanView'da, görüntünüzün seçilen kısımlarını kolayca kopyalayıp yapıştırabilir ve böylece yeniden düzenleyebilirsiniz.. - Özel Ekran Görüntüsü Yazılımını Kullanın
Orada birçok harika ekran görüntüsü aracı var. Bazıları ücretsiz, bazıları değil. Yönetici Editör Markımız SnagIt'e yemin ediyor (ücretsiz değil). Screenpresso tavsiye ederim. Ekran görüntülerini mutlak mükemmellik için düzenleyen yazarımız Jessica da FastStone Capture 5.3'ü kullanıyor..
Daha fazla ekran görüntüsü ipucu ve püf noktası için aşağıdaki makalelere bakın:
- Office 2007 Ekran Görüntüleri OneNote ile Nasıl Kullanılır Office 2007 Ekran Görüntüleri OneNote ile Nasıl Yapılır Office 2007 Ekran Görüntüleri OneNote ile Nasıl Yapılır
- Yeni MS Word 2010 ile Nasıl Bir Ekran Görüntüsü Alınır ve Sanatsal Efektler Uygulayın Yeni MS Word 2010 ile Nasıl Bir Ekran Görüntüsü Alınır ve Sanatsal Efektler Uygulayın Yeni MS Word 2010 ile Nasıl Bir Ekran Görüntüsü Alınır ve Sanatsal Etkiler Uygulanır? Bir belge ile yapmayı düşünebildiğinizi, tekrar düşünün. Microsoft Word 2010'da sunulan iki yeni özellik (on arasında veya daha fazlası arasında)
- PicPick Screen Capture & Image Editor - Küçük Bir Pakette İyi Bir Şey PicPick Screen Capture & Image Editor - Küçük Bir Pakette İyi Bir Şey PicPick Screen Capture & Image Editor - Küçük Bir Pakette İyi Bir Şey
- 3 hızlı ve kolay online ekran yakalama araçları 3 hızlı ve kolay online ekran yakalama araçları 3 hızlı ve kolay online ekran yakalama araçları
- 3 Google Chrome Uzantıları Harikalaşacak Ekran Görüntüleri 3 Google Chrome Uzantıları Harika Yapacak Ekran Görüntüleri 3 Google Chrome Uzantıları Harika Yapacak Görüntüleri
Ne kadar sıklıkla ekran görüntüsü alıyorsunuz ve şu ana kadar hangi tekniği kullanıyorsunuz? Ekranı Yazdır düğmesinin hala geçerli ekranı yazdırmasını ister misiniz??











