
Mark Lucas
1
4655
386
Hemen hemen her bilgisayarı, CloudReady ile bir Chromebook veya Chromebox'a dönüştürebilirsiniz. Bu eğitimde çoğu bilgisayarda Chrome OS'nin nasıl yükleneceği ve sorunların giderileceği anlatılmaktadır..
CloudReady, Google’ın Chrome OS’nin açık kaynaklı bir türevidir. Chrome OS, yalnızca tek bir uygulamayı çalıştıran Linux'un soyulmuş bir sürümüdür: Chrome. Çoğu bilgisayar aslında Chrome OS'yu diğer işletim sistemlerinden daha hızlı çalıştırır. Dezavantajı, bazı web sitelerinin düzgün çalışmamasıdır..
Chromium OS (CloudReady) ile Başlarken
Yükleyebileceğiniz Chrome OS uygulamasının yalnızca iki popüler sürümü var: ArnoldTheBat'tan Chromium OS ve Neverware'den CloudReady.
İki kişiden çoğu kullanıcı CloudReady'yi tercih edecek. En iyi özellik, destek ve performans kombinasyonunu sunar. Her ne kadar ArnoldTheBat'ın Chromium OS sürümünün CloudReady'den önce Android desteği sunacağından şüpheliyim. CloudReady yaklaşık 200 dizüstü bilgisayar modelinde resmi olarak desteklenmektedir. Ama ben sadece birkaç küçük sorun giderme ile yarım düzine desteklenmeyen makinelere kurdum.
Kurulum beş temel adım gerektirir:
- İsteğe bağlı: Cihazınızın BIOS'unu güncellemeniz, depolama alanını silmeniz ve BIOS / UEFI’de birkaç özelliği kapatmanız gerekebilir.
- Image Cloud Etcher kullanan bir USB flash sürücü gibi önyüklenebilir bir ortama hazır.
- CloudReady'yi bir bilgisayara yükleyin. Bu işlem yıkıcıdır, bu nedenle hedef depolama sürücüsündeki tüm verilerinizi kaybetmeye hazırlanın.
- İsteğe bağlı: Bu özellikleri Wildvine, Flash ve diğer özel yazılımları etkinleştirmeniz gerekebilir, böylece Netflix gibi hizmetleri kullanabilirsiniz..
- İsteğe bağlı: Bilgisayarınızda problem varsa, bazı temel sorun giderme işlemleri yapmanız gerekebilir..
Adım 0: Yüklemeler ve Donanım Gereksinimleri
Aşağıdaki programların tümü hem 32 bit hem de 64 bit işletim sistemleri için görüntüler içerir. Yürütülebilir ve yüklenebilir programlar ayrıca tüm büyük işletim sistemlerinde çalışır, ancak burada listelenen indirme bağlantıları Windows içindir.
Devam etmeden önce aşağıdaki uygulamaları indirin ve CloudReady.
- Neverware'den CloudReady (32 bit indirme ve 64 bit indirme)
- Etcher, bir disk görüntüleme yazılımı (32 bit indirme ve 64 bit indirme)
- İsteğe bağlı: Önyüklenebilir bir disk bölümleme yardımcı programı olan GParted (32 bit ve 64 bit indir)
Donanım sistemi gereksinimleri:
- USB Flash sürücü veya 8GB depolama alanına sahip DVD
- En az 16GB alan içeren bir hedef depolama sürücüsü
- En az 2GB RAM (daha azıyla kurtulabilirsiniz)
- Depolama sürücüsünü silebileceğiniz bir bilgisayar
- İnternet bağlantısı (CloudReady internet olmadan çalışmıyor)
Adım 1: Bilgisayarınızı Hazırlayın (İsteğe Bağlı)
Bu adımın üç bölümü isteğe bağlıdır. Bunun nedeni, kullanıcıların çoğunun CloudReady'yi yüklerken herhangi bir sorun yaşamamasıdır. Ancak, azınlık üç şey yapmadıkça ciddi sorunlar yaşayacak: ilk olarak, bilgisayarlarının BIOS'unu güncelleyin ve ikincisi, hedef depolama sürücüsünü (veya önyükleme sürücüsünü) silmek için bir disk bölümleme aracı kullanın. Üçüncüsü, Hızlı Önyükleme ve Güvenli Önyükleme özelliğini kapatın.
Sistem BIOS'unu Güncelle
Bu adımı yalnızca ne yaptığınızı biliyorsanız deneyin. Aksi takdirde, işleri yalnız bırakmak en iyisidir..
Farklı bilgisayarlar, BIOS'larını güncellemek için farklı yöntemler gerektirir. Ve bunun da ötesinde, eğer bir BIOS’u güncellemek yanlış yapılırsa bilgisayarınızı mahvedebilir. Daha önce BIOS'unuzu nasıl gireceğinizi, Windows 10'da BIOS'a Nasıl Girileceğini (Ve Eski Sürümler) BIOS'u Windows 10'da Nasıl Gireceğinizi (ve Daha Eski Sürümleri) BIOS'a girmek için, genellikle doğru zaman. İşte Windows 10'da BIOS'a nasıl girilir ve BIOS'unuzu nasıl güncellersiniz Windows'ta UEFI BIOS'unuzu Nasıl Güncellersiniz Windows'ta UEFI BIOS'unuzu Nasıl Güncellersin Çoğu PC kullanıcısı BIOS'larını güncellemeden devam eder. Ancak istikrarın sürekliliğini önemsiyorsanız, güncellemenin olup olmadığını periyodik olarak kontrol etmelisiniz. UEFI BIOS'unuzu nasıl güvenle güncelleyebileceğinizi gösteriyoruz. .
Değişen BIOS güncellemeli bilgisayar modelleri arasında karmaşık ve şaşırtıcı derecede farklı olabileceğinin bir örneği için, bir Acer Aspire One AOD150 veya KAV10'da bir BIOS yanıp sönerken bu videoyu kontrol edin:
Bu sürecin sadece farklı üreticiler arasında farklı olduğunu unutmayın. Farklı bilgisayar modelleri arasında değişebilir. Bir bilgisayarın BIOS'unu güncellemek için tek bir yöntem yoktur.
Hedef Depolama / Önyükleme Sürücüsünü Sil
Chromium OS’u kurmak istediğiniz depolama sürücüsü, sürücüdeki önceki veriler tamamen kaldırılmadıkça başka bir işletim sistemini kabul etmeyebilir..
Bunu yapmanın en iyi yolu GParted, nihai bölümlendirme aracı GParted'i kullanmaktır - Partarting Software'de Nihai Yazılım GParted - Partitioning Yazılımında Nihai Yazılım. Hedef sürücüyü tamamen silmenin yanı sıra, bölüm tablosu türünü GUID Bölüm Tablosu (GPT) olarak ayarlamanız gerekebilir.
Önce GParted ISO dosyasını bir Flash sürücüye görüntülemeniz gerekir. Etcher'ı başlatın ve indirme dizininizden GParted ISO'yu seçin. Ardından USB Flash sürücünüzü (tercihen biçimlendirdikten sonra) hedef sürücü olarak seçin. İşlemin tamamlanması genellikle 5-10 dakika sürer..
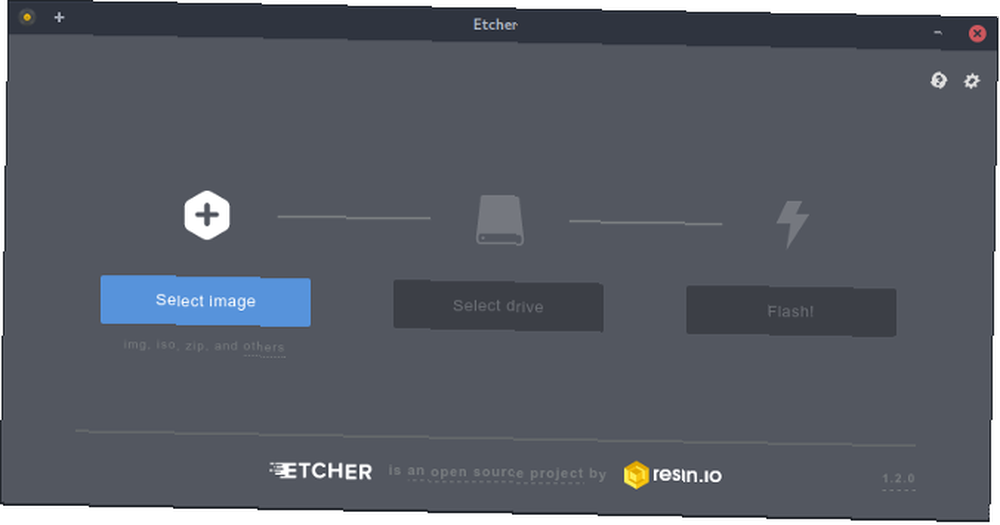
Ardından bilgisayarınızı Flash sürücü takılıyken başlatın. Bu sürücüden önyükleme yapın. (Bir Flash sürücüden nasıl önyüklenir. Bilgisayarınızdaki Önyükleme Sırasını Değiştirme (Böylece USB'den Önyükleme Yapabilirsiniz) Bilgisayarınızdaki Önyükleme Sırasını Değiştirme (Böylece USB'den Önyükleme Yapabilirsiniz) Önyükleme sırasını nasıl değiştireceğinizi öğrenin Sorun giderme ve ayarların ince ayar yapması için önemlidir ve düşündüğünüzden çok daha kolaydır.) GParted yükler sırasında vesilesiyle enter tuşuna basmanız gerekebilir, ancak varsayılan ayarlar neredeyse her zaman doğru olanlardır..
Sonunda, GParted'in ana menüsünü göreceksiniz. Ana menüden sol tıklayın cihaz ve içerik menüsünden Bölüm Tablosu Oluştur.
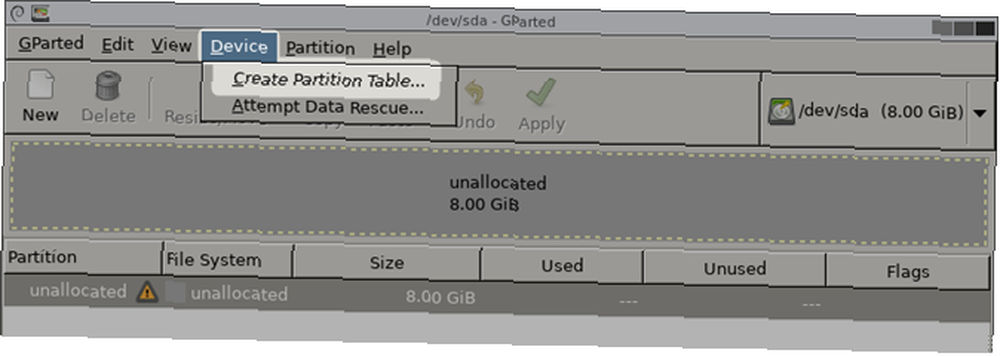
Bir açılır menü belirecektir. Değişiklik Yeni bölüm tablosu türünü seçin itibaren msdos GPT’ye Nedense, bazı bilgisayar modellerinde, yükleyicinin MS-DOS'un eski bilgisayarlarındaki standart tablo türüyle çalışmasını sağlayamıyorum.
Sonunda vur Uygulamak. Bilgisayar şimdi bölüm tablosu türünü GPT olarak değiştirecek. Şimdi bu programdan çıkabilirsiniz.
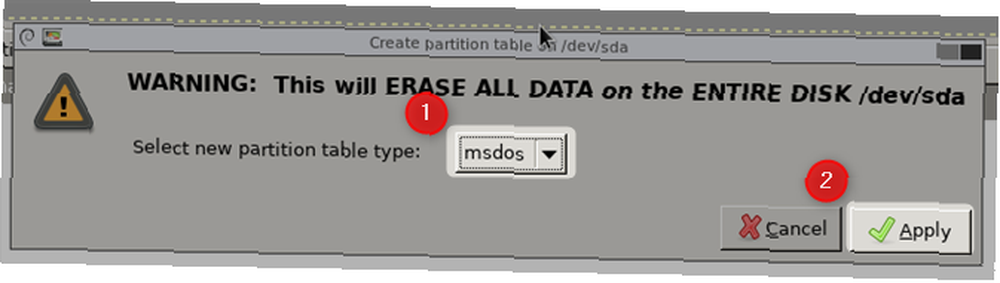
Depolama sürücünüz artık CloudReady'nin bir kopyasını almaya hazır.
Hızlı Önyüklemeyi ve Güvenli Önyüklemeyi Devre Dışı Bırak
Hem Hızlı Önyüklemenin hem de Güvenli Önyüklemenin Linux kurulumlarına gereksiz karmaşıklık kazandırdığı bilinmektedir. Bu nedenle, CloudReady'yi kurmadan önce her iki özelliği de devre dışı bırakmak akıllıca bir karardır. Her ikisini de bilgisayarınızın BIOS / UEFI'sinden devre dışı bırakabilirsiniz Windows 10'da BIOS'a Nasıl Girilir (Ve Eski Sürümler) Windows 10'da BIOS'a Nasıl Girilir (ve Eski Sürümler) BIOS'a girmek için genellikle belirli bir tuşa basın. doğru zaman. İşte Windows 10'da BIOS'a nasıl girileceği. .
Adım 2: Bir Cloud Flash Sürücüye Image CloudReady
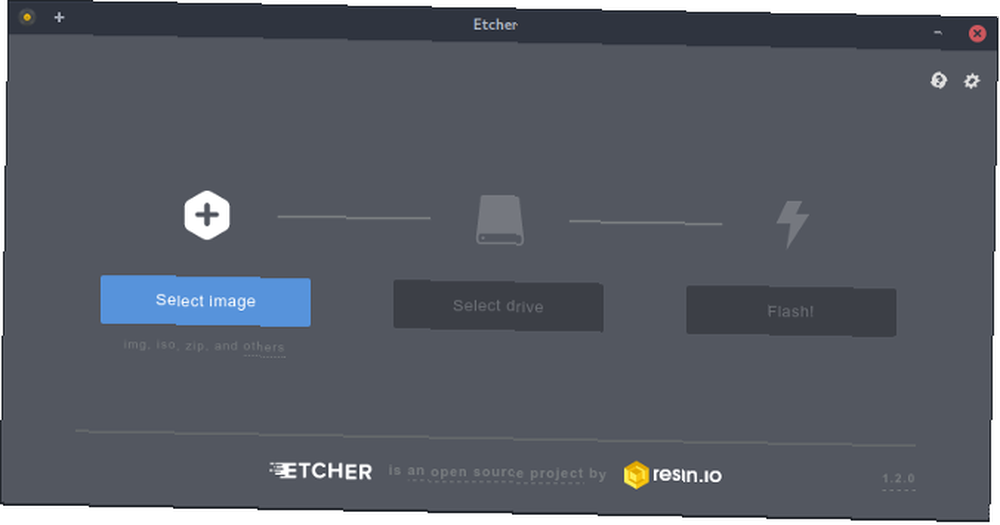
İlk adım, CloudReady'yi bir USB Flash sürücüye (veya başka bir önyüklenebilir başka ortama) görüntülemek için Etcher'ı kullanmaktır. İşlem basittir: Etcher'ı çalıştırın Fotoğraf seç, kaynak ISO olarak indirilen CloudReady kopyasını seçin. Ardından altında hedef olarak biçimlendirilmiş bir USB sürücüsü seçin. Sürücü seç. Sonunda, vur flaş! buton.
Görüntüleme işleminin tamamlanması yaklaşık 10 dakika sürmelidir. Şimdi bir yükleyici Flash sürücünüz var.
Adım 3: CloudReady'i Depolama / Önyükleme Sürücünüze Kurun
CloudReady ile USB Flash sürücüsünü bilgisayara yerleştirin. CloudReady'yi kurmanın sürücünün içeriğini sileceğini unutmayın; üzerinde bir şeye ihtiyacınız olursa yedeklemeyi unutmayın. Bilgisayarı başlatın ve sürücüden önyükleyin.
İlk menü şöyle görünmelidir (giriş bilgilerim olmadan):
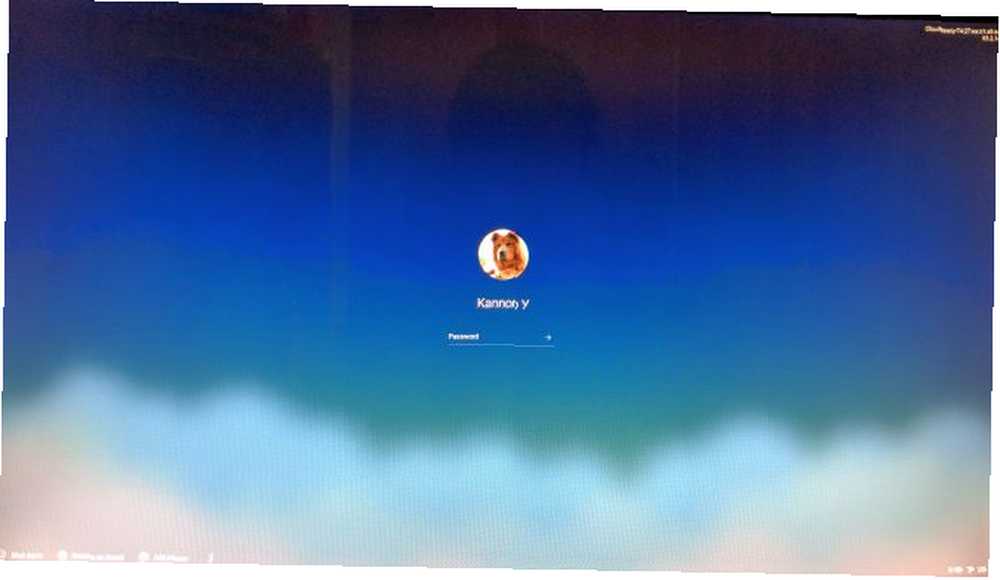
Olarak giriş yap Konuk (ekranın sol alt köşesinde bulunur). Giriş yaptıktan sonra, bir depolama sürücüsüne yüklemek için tuşunu basılı tutun. Ctrl + Alt + F2.
Üç düğmeye de bastıktan sonra, bir terminal penceresi açılır. Şimdi metin ve komutları girebilmelisiniz.
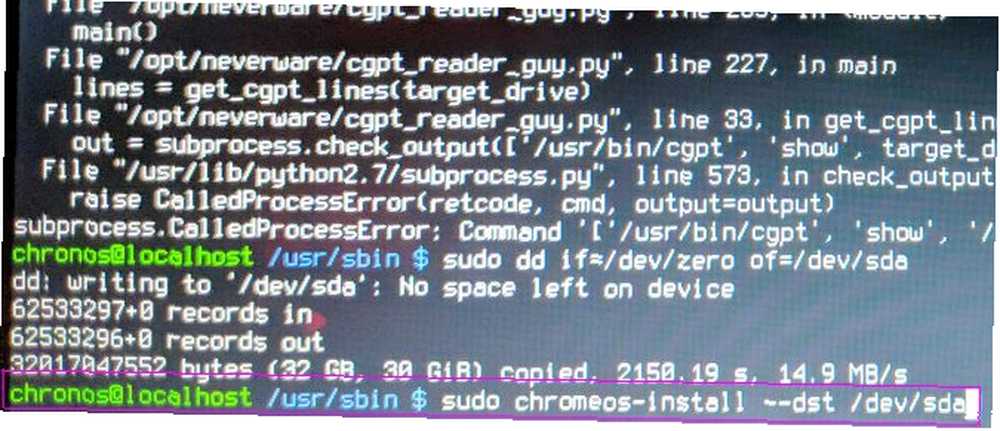
Chrome OS'yi bilgisayarınızın depolama sürücüsüne yüklemek için aşağıdaki komutu yazın:
sudo / usr / sbin / chromeos kurulumu --dst / dev / sdaBir kullanıcı adı ve şifre girmeniz gerekebilir: chronos giriş ve krom şifre.
Lütfen aşağıdakilerin yanında yan yana tire bulunduğunu unutmayın. “kurmak” ve önce “dst”. Ayrıca, bak “sda”. Linux'ta, depolama sürücülerinin her biri alfabenin bir harfiyle işaretlenmiştir. Bilgisayarınızdaki ilk depolama sürücüsü olarak işaretlenir. “sUZUN SÜRELİ MUHAFAZA dyırtmak bir“, veya “sda”. Bilgisayarınızda birden fazla sürücü varsa, aşağıdaki komutu yazarak uygun sürücüyü bulabilirsiniz:
sudo fdisk -lBu komut sürücüleri ve ilgili sürücü harflerini görüntüler. İlk sürücü olarak görüntülenecek “sda”, ikinci sürücü asd “sdb”, ve bunun gibi. İlk sürücüye yüklemek istemiyorsanız, yukarıdaki komutu çalıştırın ve kurmak istediğiniz uygun sürücüyü bulun..
Adım 4: Netflix için Özel Hizmetleri Etkinleştir
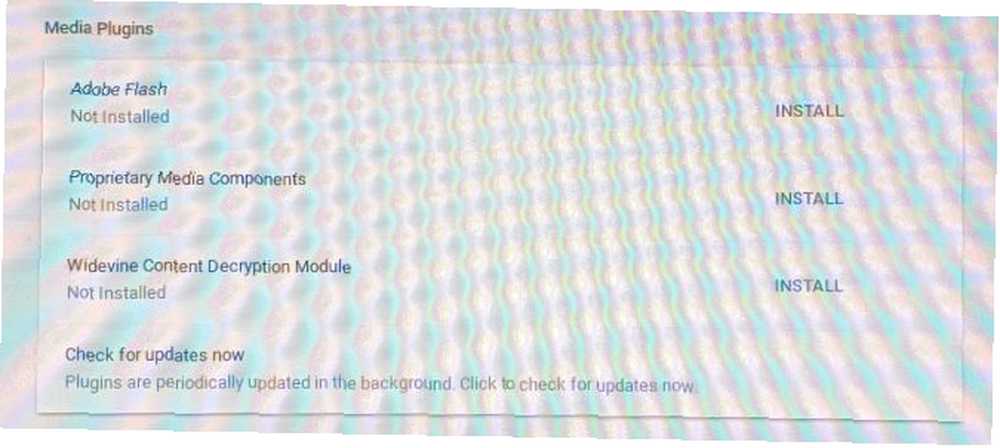
CloudReady, varsayılan olarak Flash desteği veya Wildvine gibi DRM koruma programları içermez. Bunları ayrı ayrı yüklemeniz gerekir.
Neyse ki, fareyi birkaç kez tıklamak kadar kolay. Basitçe aç Ayarlar ve tıklayın eklentiler. Aşağıdaki üç girişi görmelisiniz:
- Wildvine İçerik Kod Çözme Modülü
- Adobe Flash
- Özel Medya Bileşenleri
Eklentiler menüsünde, her girişin sağındaki INSTALL düğmesine basın. Daha sonra, her yazılımı indirip kuracak.
Adım 5: Sorun Giderme Sorunları (İsteğe bağlı)
Chrome OS CloudReady için Parola ve Giriş nedir?
CloudReady için belirli sistem ayarlarını değiştirmeye çalıştığınızda, bir şifre girmeniz ve giriş yapmanız istenir. Ne yazık ki, internette birçok yanlış bilgi var. Mart 2018 tarihi itibariyle, giriş ve şifre aşağıdaki gibidir:
- Oturum aç: chronos
- Parola: krom
Her ikisine de yazmak size kök erişimi sağlayacaktır; bu, sistem düzeyinde ayarları değiştirebileceğiniz anlamına gelir. Yükleme işlemi sırasında her ikisini de girmeniz istenir.
Chromium OS Sesi Çalışmıyor
En yaygın iki ses sorunu, HDMI çalışmıyor ve arka ses bağlantı noktaları çalışmıyor. Telaşa gerek yok! Birçok Linux dağıtımı gibi, CloudReady de ses sorunlarını çözmek için bir yapılandırma aracı olan Alsamixer'ı içerir. Bununla birlikte, aracı kullanmak çok kolay değil çünkü ASCII karakterlerini karıştırmaya dayanıyor ve görsel cilaya sahip değil. Ayrıca, talimatlar çok net değil.
Ses yapılandırma aracını çalıştırmak için Chrome OS'nin komut satırı moduna girmeniz gerekir. Bunu yapmak için Chrome tarayıcısını açın ve tuşunu basılı tutun. Ctrl + Alt + T. Chrome tarayıcıda açık bir komut satırı görmelisiniz.
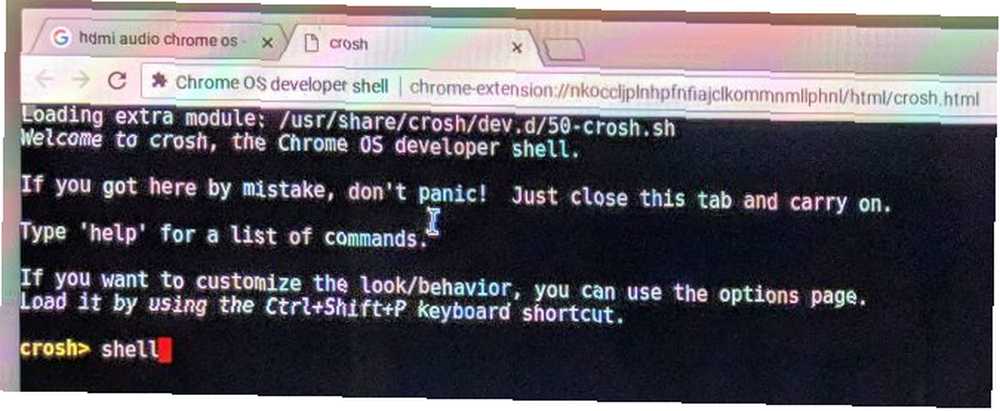
Komut satırında aşağıdakini yazın ve Enter tuşuna basın:
kabukBu, kullanıcıların Linux ayarlarını komut satırından değiştirmelerini sağlayan kabuğa götürür. Parolanızı ve / veya giriş bilgilerinizi girmeniz gerekebilir. Giriş chronos ve şifre krom.
Şimdi aşağıdaki komutu yazın ve Enter tuşuna basın:
sudo alsamixerAşağıdaki arayüzü görmelisiniz:
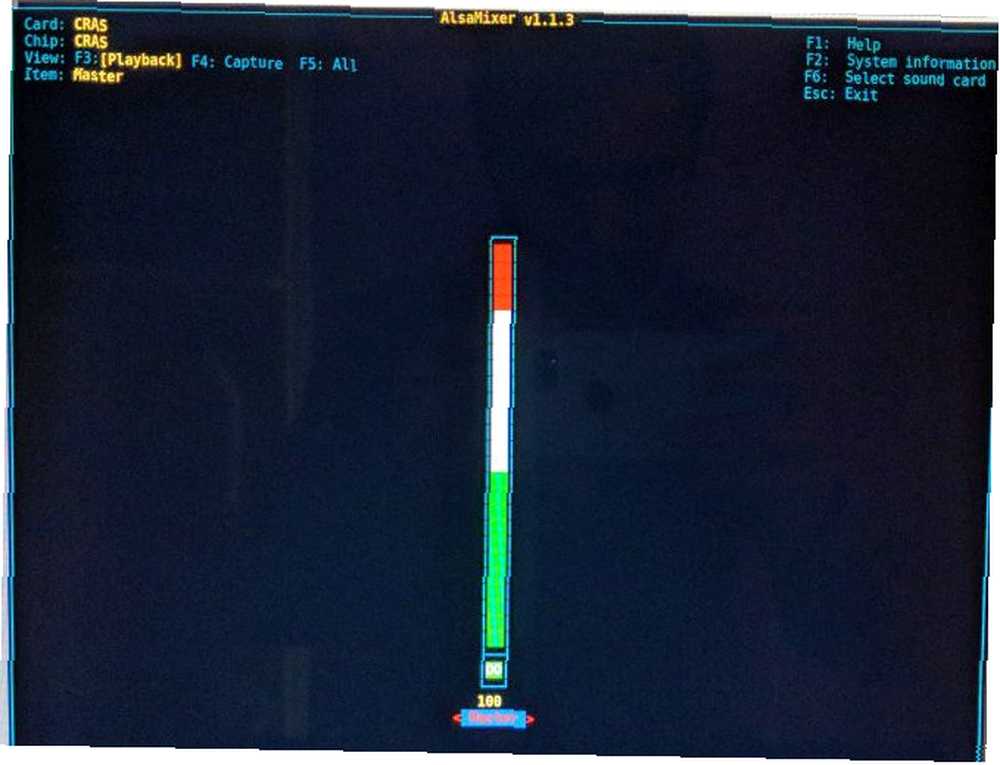
Alsamixer arayüzü ile başa çıkmak sıkıcı. Arayüz içi talimatlar yanlış ve F tuşları hiçbir şey yapmıyor.
Her neyse, önce ses kartınızı seçmek istiyorsunuz (bunlardan biri muhtemelen susturulur). Bunu vurarak yapabilirsiniz. s tuşuna basın. Daha sonra bilgisayarınıza bağlı tüm ses cihazlarının bir listesini görmelisiniz. Çoğu zaman, bu sizin grafik kartınız, arka panel sesi ve HDMI sesidir..
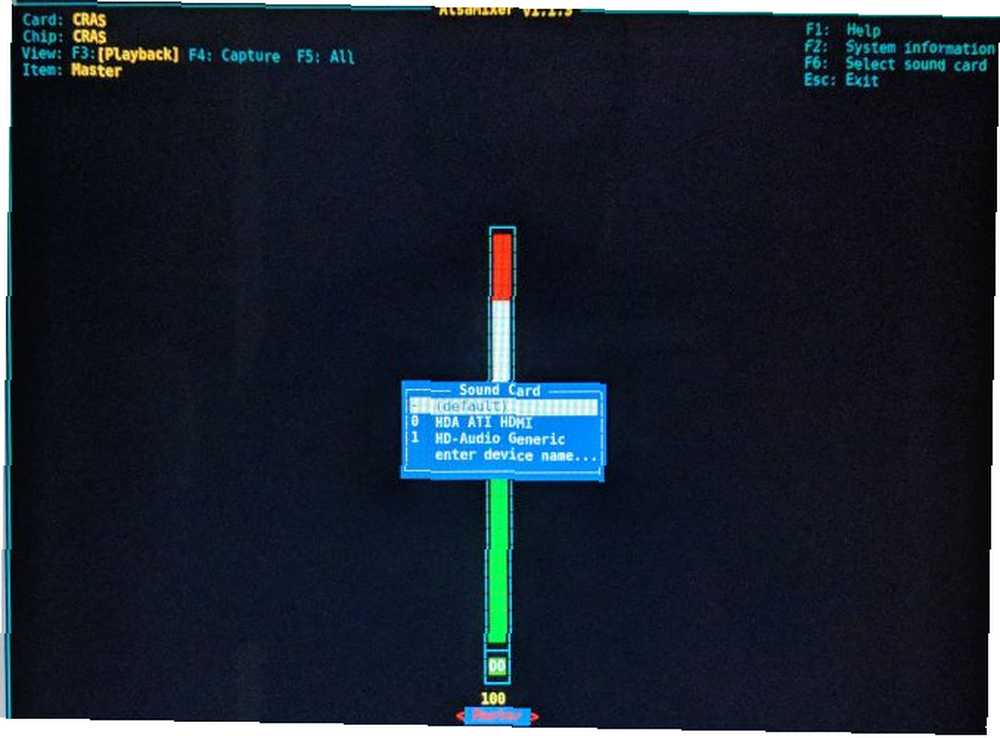
Doğru cihazı seçmek için gezinme tuşlarını kullanın. Örneğin, bir HDMI bağlantısından ses alıyorsanız, HDMI ses cihazını seçmek isteyeceksiniz. Doğru girişi vurguladıktan sonra, tuşuna basın. Girmek tuşuna basın. Bu ses ayarlarını getirecek.
Bir kutu görmelisin “AA” ortada. Bu, cihazın sessiz olduğu anlamına gelir. I vur m MM'yi 00'a (çift sıfır) çeviren, açmak için anahtar. Biraz şansla, ses şimdi çalışmalı! Olmazsa, ses denetleyiciniz Chrome OS ile uyumlu olmayabilir.
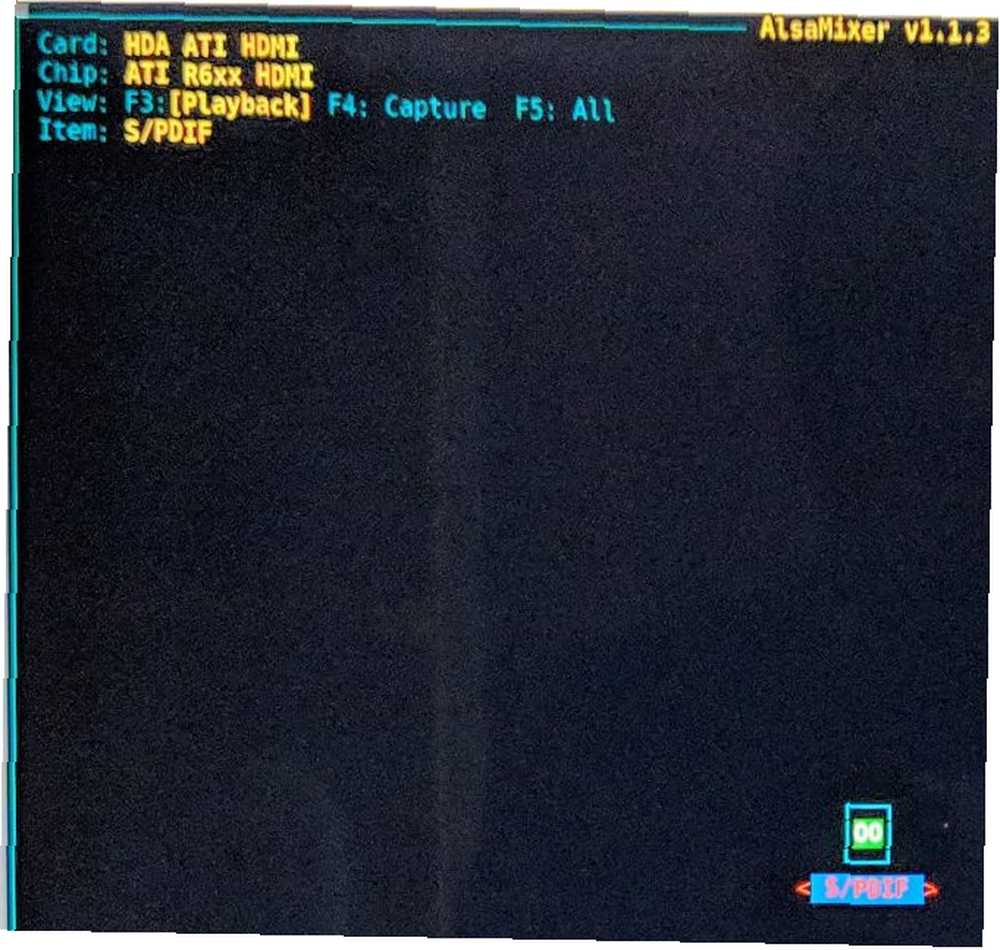
Bu ayarları yeniden başlatmalar arasında sürdürmek için, ayarları tutmak için yeni bir dizin oluşturmanız ve ardından ayarları o konuma kaydetmeniz gerekir. Şimdi aşağıdakini yazın ve Enter tuşuna basın:
cd / var / libŞimdi aşağıdaki komutu girin:
sudo mkdir alsaBu adında bir dizin oluşturur “alsa” / var / lib dizininde. Aşağıdakileri yazıp Enter tuşuna basarak bu dizine girersiniz:
cd / var / lib / alsaAyarlarınızı kaydetmek için aşağıdaki komutu yazın:
sudo alsactl storeBundan sonra, bilgisayarınızı yeniden başlattıktan sonra ses ayarları sıfırlanmamalıdır.
Wi-Fi Çalışmıyor
Ne yazık ki, Wi-Fi'nin düzgün çalışmasını sağlamak için ayarları ince ayar yapmanın yolu yok. Bununla birlikte, bir bütçe 802.11ac Mini-PCIe kartı, Intel 3160'ı önerebilirim. Ucuzdur, düşük katmanlı Kablosuz-AC hızları sunar ve neredeyse tüm Linux platformlarında çalışır (Birçok Linux dağıtımında test ettim). Ayrıca eBay'de çok az para için (kullanılmış durumda) bulunur ve M.2 form faktöründe de bulunur..
Intel 3160 Çift Bantlı Kablosuz AC + Bluetooth Mini PCIe Kartı 2.4 ve 5.8Ghz B / G / N / AC Bantlarını Destekler Intel 3160 Çift Bantlı Kablosuz AC + Bluetooth Mini PCIe Kartı 2.4 ve 5.8Ghz B / G / N / AC Bantlarını Destekler Şimdi Satın Al Amazon'da
Wi-Fi kartınızı nasıl değiştireceğinizi bilmiyorsanız, bir USB kablosuz donanım kilidini deneyin. Linux desteğiyle çok az para için çok şey var (kişisel olarak test etmeme rağmen). HoneyBull 802.11ac USB dongle ayrıca daha iyi kablosuz alım için harici bir anten içerir..
HoneyBull 600 Mbps Kablosuz USB WiFi Adaptörü (5.8GHz ve 2.4GHz) + 5dBi Harici Antenli Çift Bantlı USB Adaptörü (Windows XP, Vista, 7, 8, 10 ve Mac OS X'i destekler) - HoneyBull 600 Mbps Kablosuz USB WiFi Adaptörü (5.8 GHz ve 2.4 GHz) + 5dBi Harici Antenli Çift Bantlı USB Adaptörü (Windows XP, Vista, 7, 8, 10 ve Mac OS X'i destekler) - Şimdi Satın Al Amazon
Kötü Performans Sorunlarını Düzeltme
Chrome'da, kullanıcıların performansını iyileştirmelerine izin veren birkaç ipucu vardır. Bunların hepsi düzgün çalışmıyor ve bazıları yılan yağından biraz daha fazlası olabilir. Dan Price, çeşitli Chrome hız kesicilerini kapsıyor Bu 8 Bayrakları Değiştirerek Kromu Hızlandırıyor Bu 8 Bayrakları Değiştirerek Kromu Hızlandırıyor Birçok kişi Chrome'un bir bellek domuzu olduğunu iddia etse de, bazı "bayraklar" ı ince ayarlayarak tarayıcınızın hızını büyük ölçüde artırmak mümkündür. İşte bugün yapabileceğiniz en iyi sekiz ayar. ve bu ipuçlarının tümü Chrome OS için geçerlidir..
Önce, tarayıcınızın adres çubuğuna aşağıdakini yazın ve Enter tuşuna basın:
chrome: // flagsBu sizi Chrome'un dahili yapılandırma yardımcı programına işaretler. Buradan birkaç deneysel özelliği açabilirsiniz. Yani, desteklenmiyorsa, grafik işlemcinizi etkinleştirmeye zorlayabilirsiniz. Ancak, bu çeşitli ekran sorunlarına neden olabilir. Bazı nadir durumlarda, işletim sisteminin yeniden kurulmasını gerektirebilir.
Düzeltmek isteyebileceğiniz ilk (ve muhtemelen sadece) özellik Geçersiz yazılım çeviri listesi. Varsayılan olarak, bazı grafik işlemcileri Chrome'da çalışmaz. Chrome'u desteklenmeyen GPU'lar kullanmaya zorlayarak, büyük bir performans artışı görebilirsiniz. Engelli olup olmadığını denemeye değer. (Hızlandırılmış 2D tuval açmak isteyebileceğiniz başka bir özelliktir.)
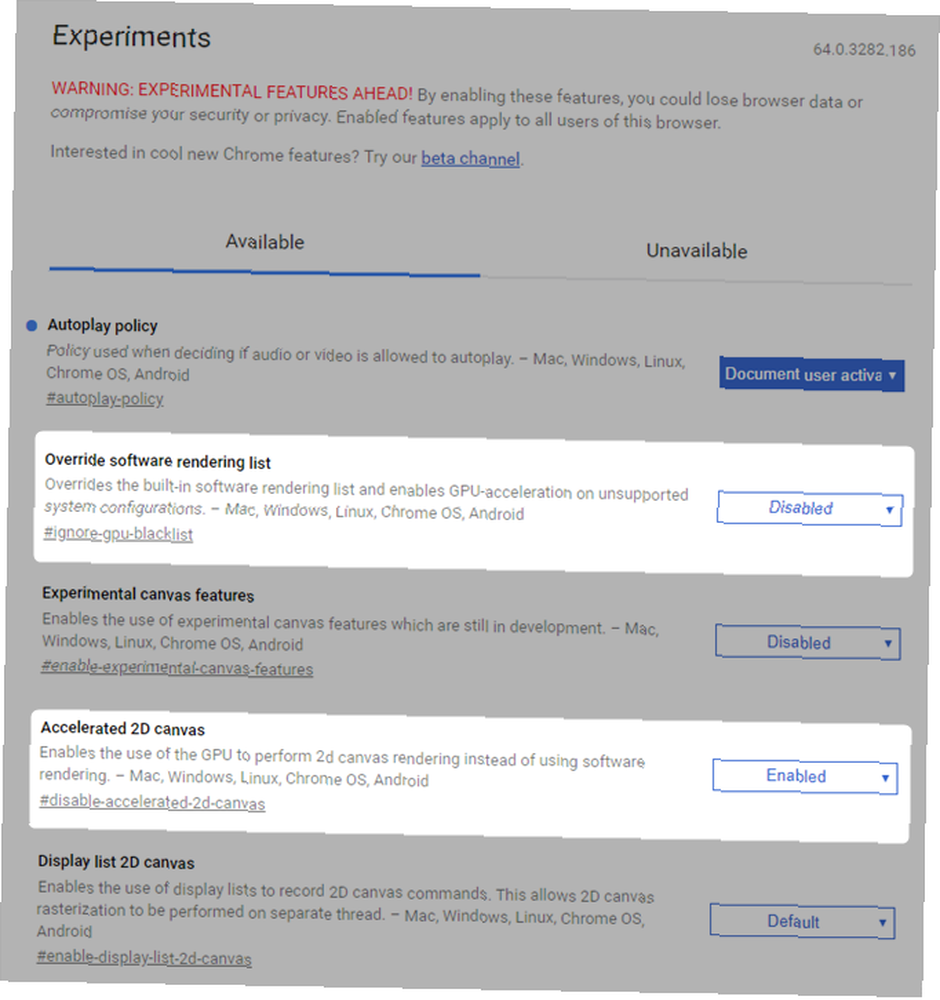
Göz önünde bulundurulması gereken diğer bir özellik, raster ipliklerini varsayılan değerlerinden ayarlamak. Giriş için ara Raster iplik sayısı ve Varsayılan olarak değiştirin. 4. Intel grafikleri entegre etmediğiniz sürece, raster dizilerinin bilgisayarınızın işlemcisi tarafından işlendiğine dikkat etmeliyim. Bu nedenle, raster iş parçacıklarını, sisteminizin kaldırabileceği çekirdek sayısından (veya iş parçacığından) daha yükseğe ayarlamayın..
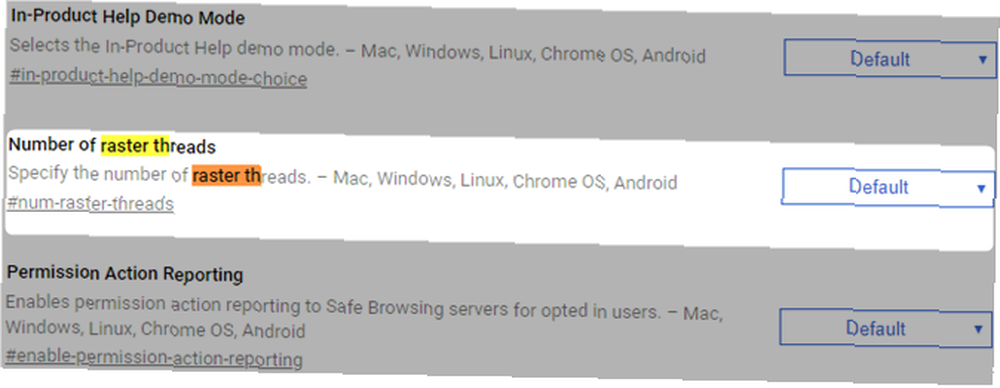
Değişiklikleri yaptıktan sonra, üzerine tıklayarak tarayıcıyı yeniden başlatın. ŞİMDİ RELAUNCH Ekranın sağ alt tarafında. Tarayıcı yeniden başlatıldıktan sonra, gelişmiş performans görebilirsiniz. Tecrübelerime göre, bu değer kazandıran değerlerden sadece biri GPU hızlandırması. Ve bunun aslında performansı iyileştirme şansı yaklaşık 50 / 50'dir..
Eski Bir Bilgisayar Chromebox veya Chromebook'a Girebilir mi??
Evet! Eski donanımların çoğu, CloudReady veya başka bir Chrome OS dağıtımıyla kesinlikle (ve Windows veya Linux'tan daha iyi) çalışacaktır. Neverware gibi şirketler, en son Windows sürümünü yüklemek için eski donanımlardan emekli olmak isteyen kuruluşların sorunlarını çözüyor.
CloudReady ile, emekli makinelerin çoğu, uzun yıllar boyunca güvenli ve verimli çalışabilir.
Artık düşük maliyetli ve yüksek performanslı bir sisteme sahip olduğunuzdan, Chrome için uzantıları yükleme kılavuzumuza bakın Şu Anda Denemeniz Gereken En İyi 10 Chrome Uzantısı Şu Anda Denemeniz Gereken En İyi 10 Chrome Uzantısı az bilinen Chrome uzantıları Bunları nasıl buluyorsunuz? Hangileri en iyisi? Cevaplarımız var; işte şimdi denemeniz gereken on Chrome eklentisi. . Doğru uzantılarla, DIY Chromebox'ınız veya Chromebook'unuz kötü amaçlı yazılım, casus yazılım ve Windows ile ilgili diğer sorunlar olmadan bir Windows bilgisayar tarafından yapılabilecek hemen hemen her şeyi yapabilir.











