
Peter Holmes
0
1510
401
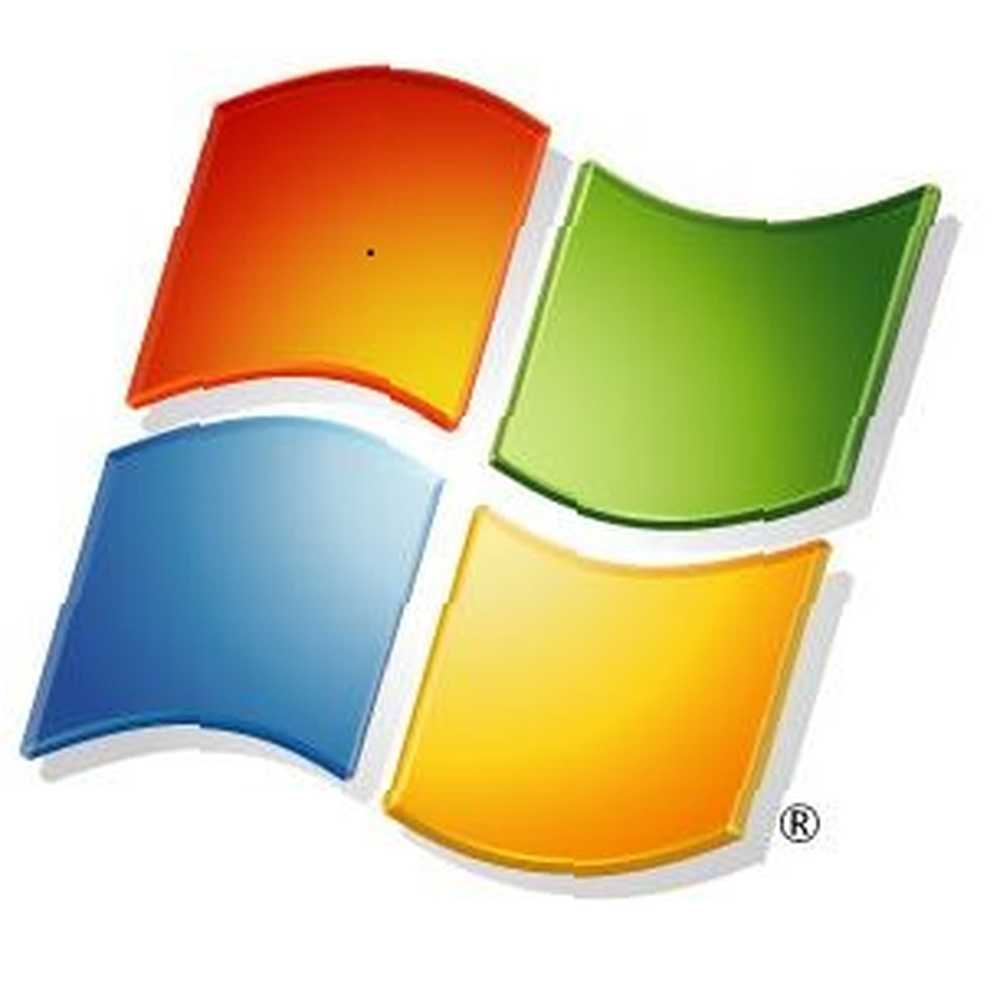 Bu, İnternet boyunca okuduklarınıza aykırı görünebilir, ancak Windows Görev Yöneticisi olduğu gibi gayet iyi - değiştirilmesi gerekmiyor. Bunu basit bir fikir olarak yorumlayabilirsiniz, ancak bunu bir “daha iyi” bir makalede paylaştığım bir program Windows Boot'u Her zamankinden daha hızlı hale getirmek için Windows Boot'u Her zamankinden daha hızlı hale getirmek için… iki… üç… bilgisayarınızın başlaması için kaç dakika sürüyor? Umarım üçten fazla olmaz, ama o zamanları aştığını söyleseydin beni şaşırtmazdı. Sorun şu ki, bizim… bunu yazmadan çok uzun zaman önce.
Bu, İnternet boyunca okuduklarınıza aykırı görünebilir, ancak Windows Görev Yöneticisi olduğu gibi gayet iyi - değiştirilmesi gerekmiyor. Bunu basit bir fikir olarak yorumlayabilirsiniz, ancak bunu bir “daha iyi” bir makalede paylaştığım bir program Windows Boot'u Her zamankinden daha hızlı hale getirmek için Windows Boot'u Her zamankinden daha hızlı hale getirmek için… iki… üç… bilgisayarınızın başlaması için kaç dakika sürüyor? Umarım üçten fazla olmaz, ama o zamanları aştığını söyleseydin beni şaşırtmazdı. Sorun şu ki, bizim… bunu yazmadan çok uzun zaman önce.
Bir deney yapmaya karar verdim ve Windows Görev Yöneticisi'ni bir kez daha sınamaya koydum ve bulgularımdan oldukça etkilendim.
Görev Yöneticisini Başlatmanın En Hızlı Yolu
Kullanmakta olduğunuz görev yöneticisine bakılmaksızın, şu anda onu nasıl başlatıyorsunuz? Windows Görev Çubuğunu sağ tıklıyor musunuz? Ctrl + Alt + Delete tuşlarına basın. Bunlar işe yarayan iki yol, ama En hızlı yol. Şahsen klavye kısayollarıyla yanlış gidemezsiniz. Ve Ctrl + Alt + Delete olsa bile olduğu bir kısayol, daha az bir adım içeren başka bir tane var. Sonuçta, zaten en az sayıda işlemle Görev Yöneticisine gitmek istemiyor musunuz??
Deneyin Ctrl + Shift + Esc. Görev Yöneticiniz hemen açılır! Fazladan adım yok.
Windows Görev Yöneticisi'nde gezinme
Belki bir alternatife ihtiyacınız olduğunu düşündüğünüz nedenlerden biri de Görev Yöneticisinin kullanıcı dostu olmadığını veya kullanımının zor olduğunu düşündüğünüzdendir. Kendi tecrübelerime göre hissediyorum Daha kullanıcı dostu ve popüler Process Explorer ile karşılaştırıyorum..
Uygulamalar Sekmesi
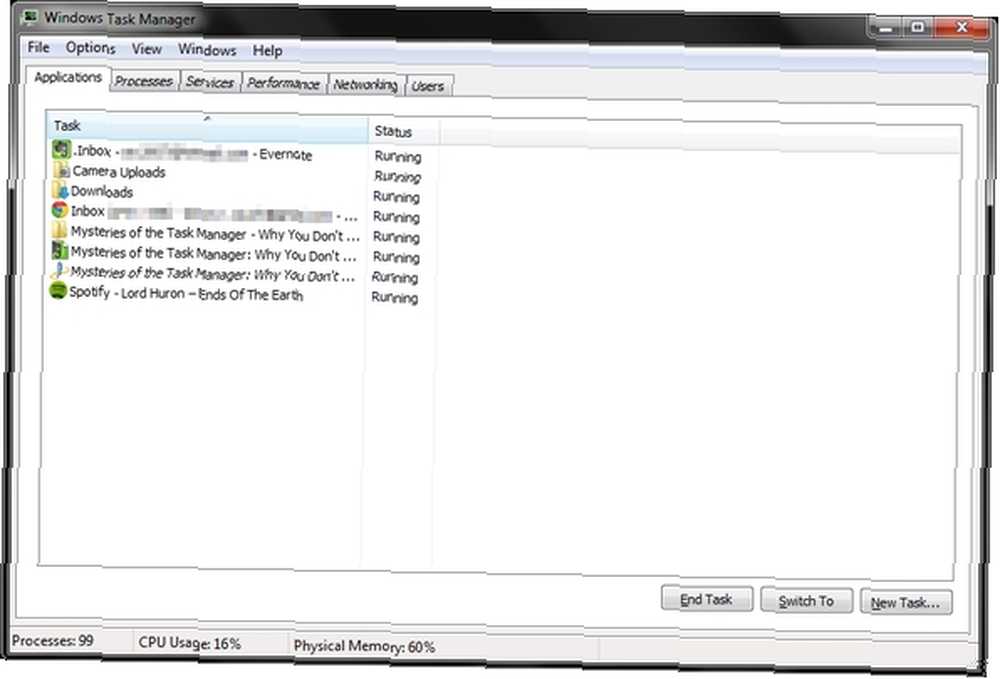
Bu, varsayılan olarak açılmış olan en yaygın olarak bilinen sekmedir. Çalışmakta olan tüm uygulamaları tanımanın kolay bir yolunu sağlar. Buradan yeni bir görev oluşturabilir, mevcut bir göreve geçebilirsiniz (daha verimli bir yol yalnızca Başlat veya Alt + Sekme düğmesi birleşimi olsa da) ve bir görevi sonlandırabilirsiniz. Ayrıca, toplam işlem sayısı, CPU kullanım yüzdesi ve fiziksel bellek yüzdesi ile bilgisayarınızda neler olup bittiğine dair kısa bir özet de alabilirsiniz..
Öyleyse neden tüm bunları işaretliyorum? Oldukça basit ve basit değil mi? Herşey aynı? Evet! Kesinlikle haklısın ve ben sezgisel olduğunu düşünüyorum. Basit, ama yine de çok kullanışlı ve bir değişim gerektirmez. Aslında, bu sekmeyi diğer Görev Yöneticisi alternatiflerinde eksik buldum.
İşlemler Sekmesi
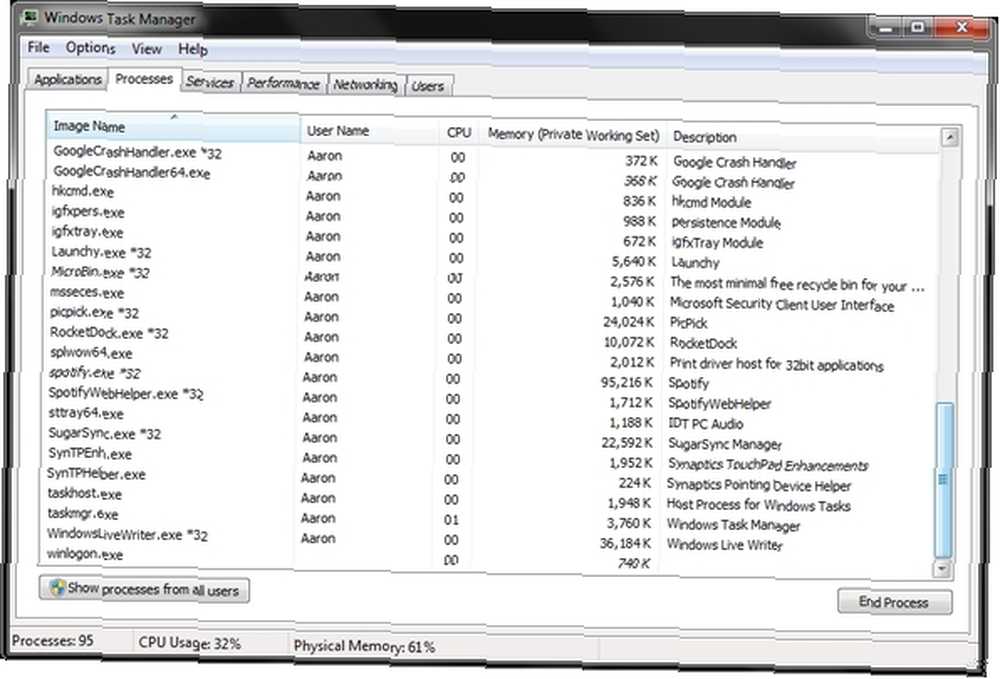
Bu sekme hakkında bilmeniz gereken ilk şey, tüm işlemlerin gösterilmemesi olasılığı - özellikle bilgisayarda birkaç kullanıcı varsa. Ancak olmasa da, bazı programlar farklı “kullanıcı.”
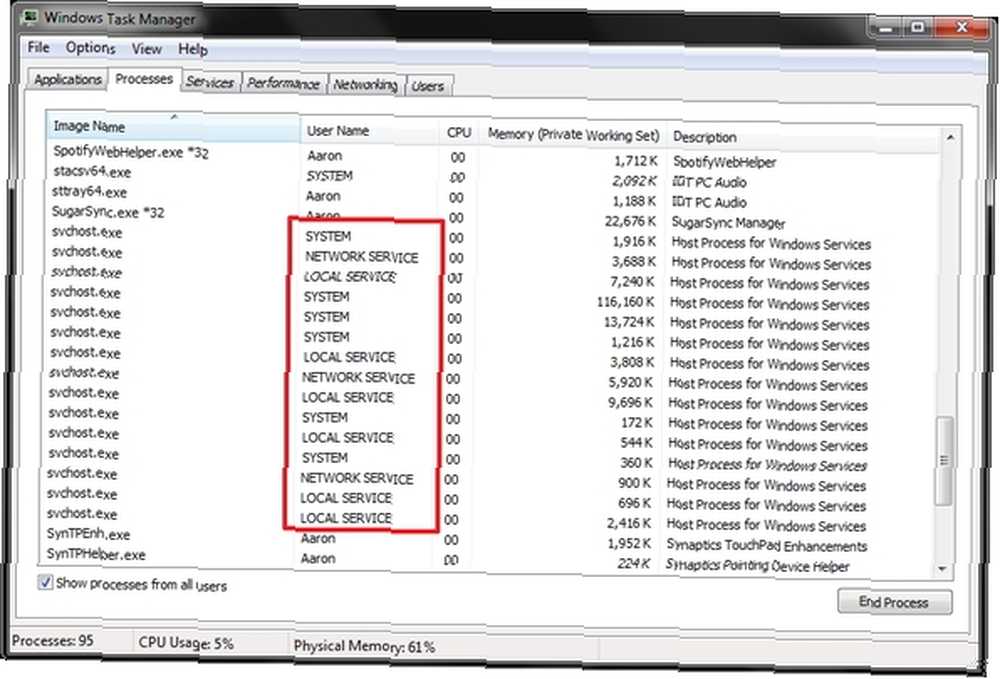
Bunları görüntülemek için tıklamanız gerekir. “Tüm kullanıcılardan gelen işlemleri göster” sol alt köşedeki düğme.
İşlemler sekmesinde yapabilecekleriniz hakkında daha fazlası var.
Hizmetler Sekmesi
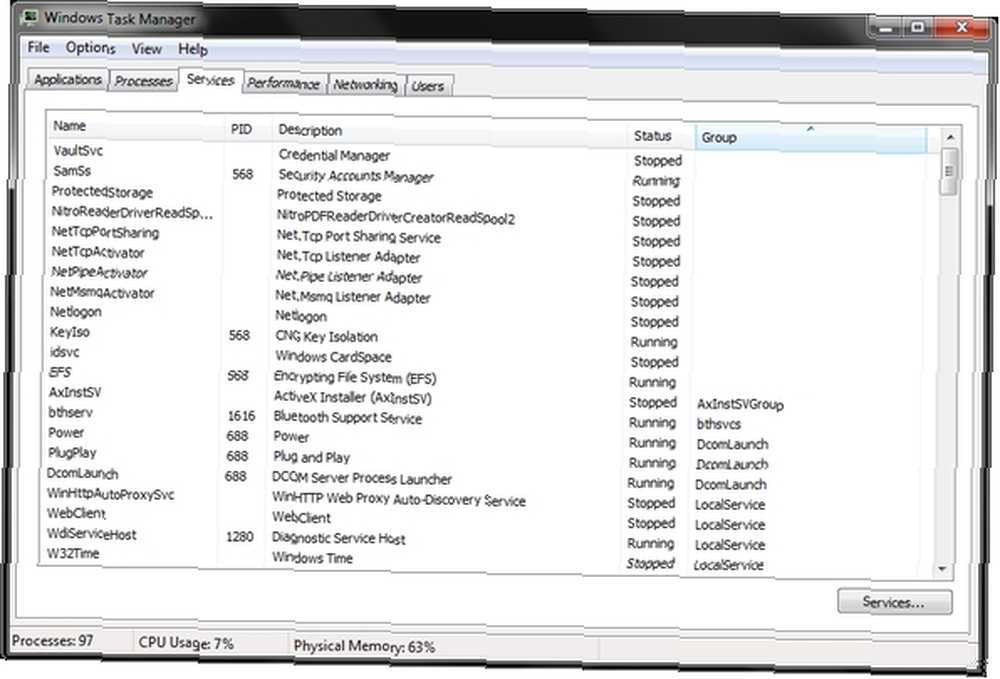
Başlat menüsüne gidebilir, tıklayın “Koşmak… ” (veya Başlat + R) ve yazın “services.msc” veya bu sekmeyi tıklayıp Görev Yöneticisi’nde tıklayabilirsiniz, bu da yazmanız için komutu girmeniz veya unutmanız gerektiğinde Hizmetler penceresine erişmek için bir düğmeye sahiptir..
Bir servise sağ tıkladığınızda hangi sürece ait olduğunu görebilirsiniz..
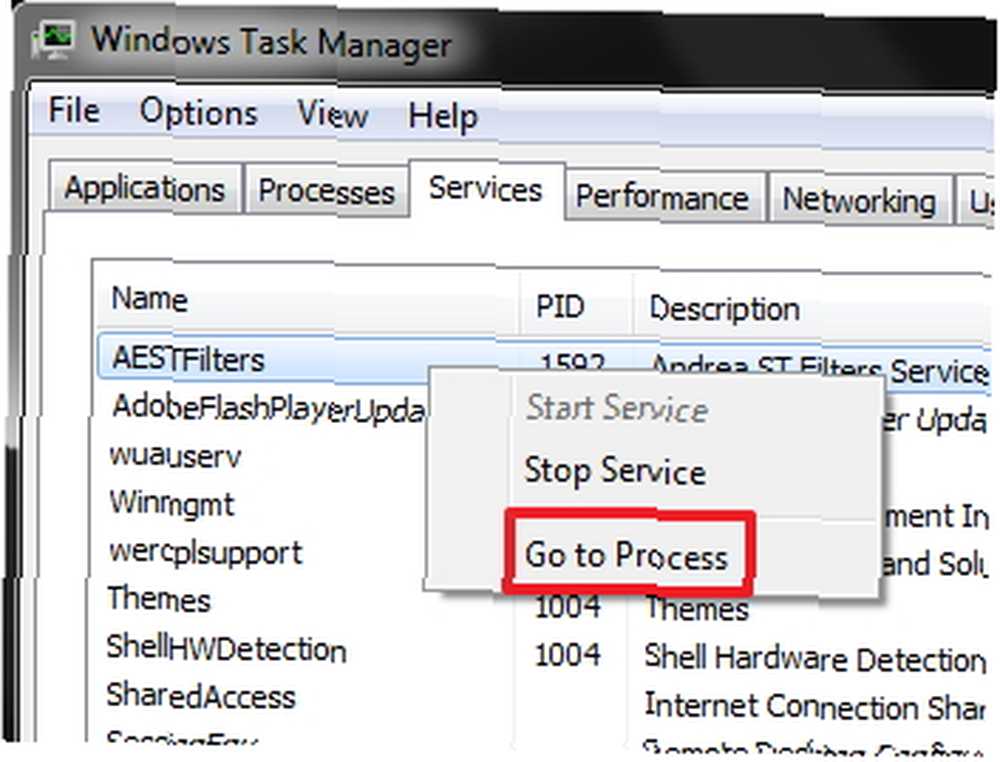
Dikkat: Bir hizmeti durdurmak istiyorsanız dikkatli olun; Windows'un düzgün çalışmaya devam etmesi gerekebilir; pozitif takip etmeden önce sona ermek tamam.
Performans Sekmesi
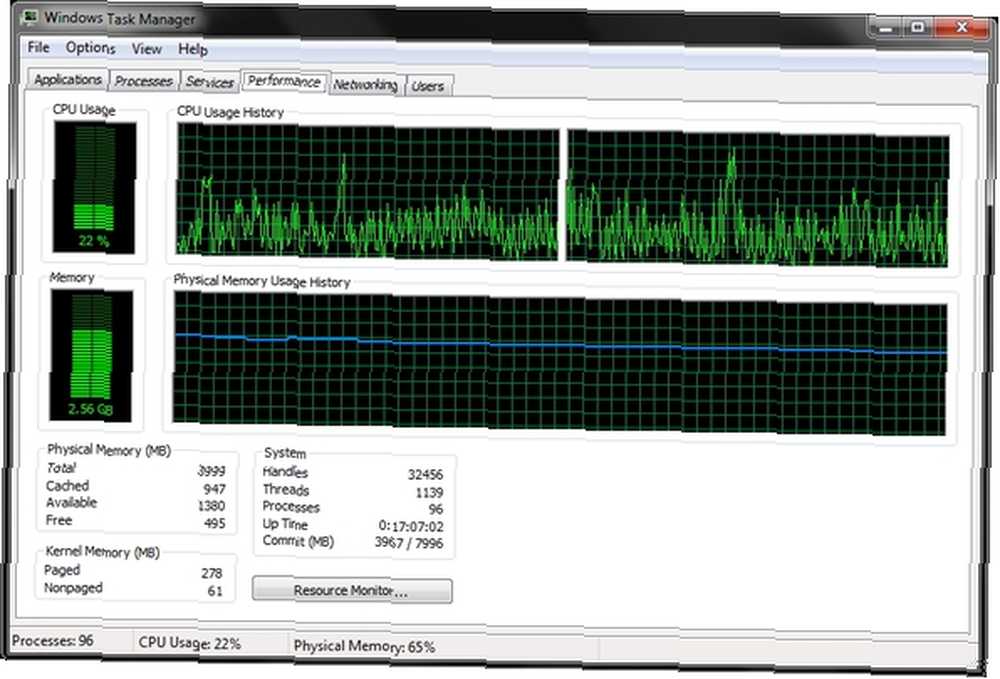
Burada istatistikleri görsel bir şekilde görebilir ve Kaynak İzleyiciye daha fazla ayrıntı için erişebilirsiniz. Bu sekme için olmadığını söyleyebilirim “ortalama kullanıcı” onlar için çok önemli olmayabilir ama yine de kullanışlı bir araçtır ve unutulmaması gerekir. Yine, Görev Yöneticisinin diğer alternatifleri ile ortalamanın üstünde veya üstünde. İşlem zamanından CPU kullanım geçmişine kadar ihtiyacınız olan her şey burada - ek uygulama yok.
Bahşiş: Çok fazla kaynak kullanan bir işleminiz varsa, bu grafikler çok değerli olabilir.
Ağ Sekmesi
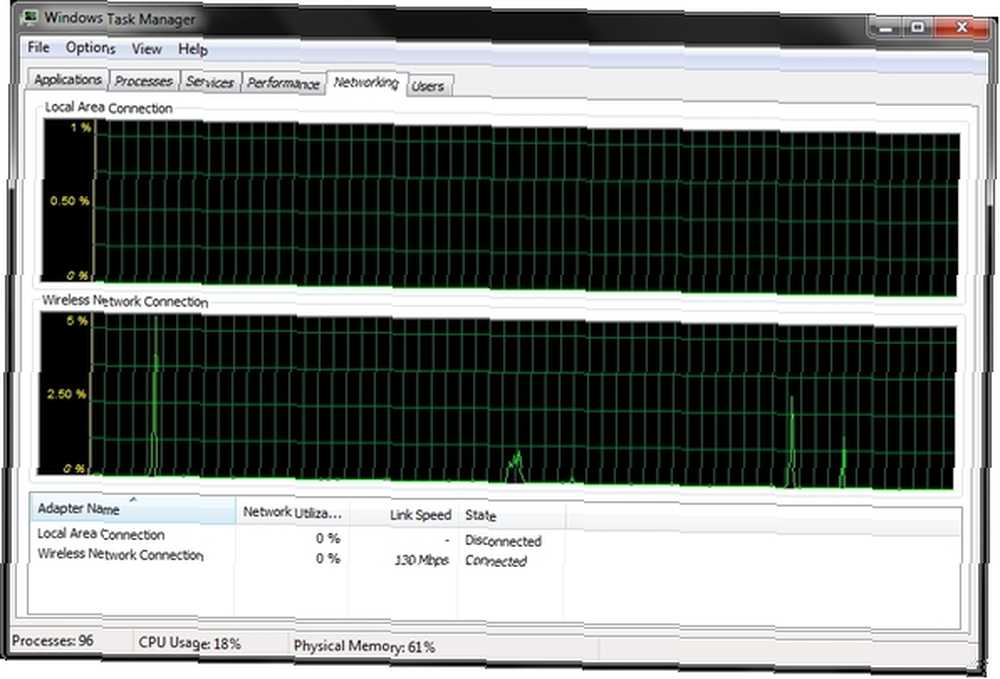
Bu sekme, aktif ağ bağlantılarınızın gerçek zamanlı olarak kullanımını gösterir. İki bölme vardır: Yerel Alan Bağlantısı ve Kablosuz Ağ Bağlantısı. Herhangi bir garip veya şüpheli etkinlik olmadığından emin olmak için ağınızı kontrol ederken bu çok yararlı olabilir..
Kullanıcılar Sekmesi
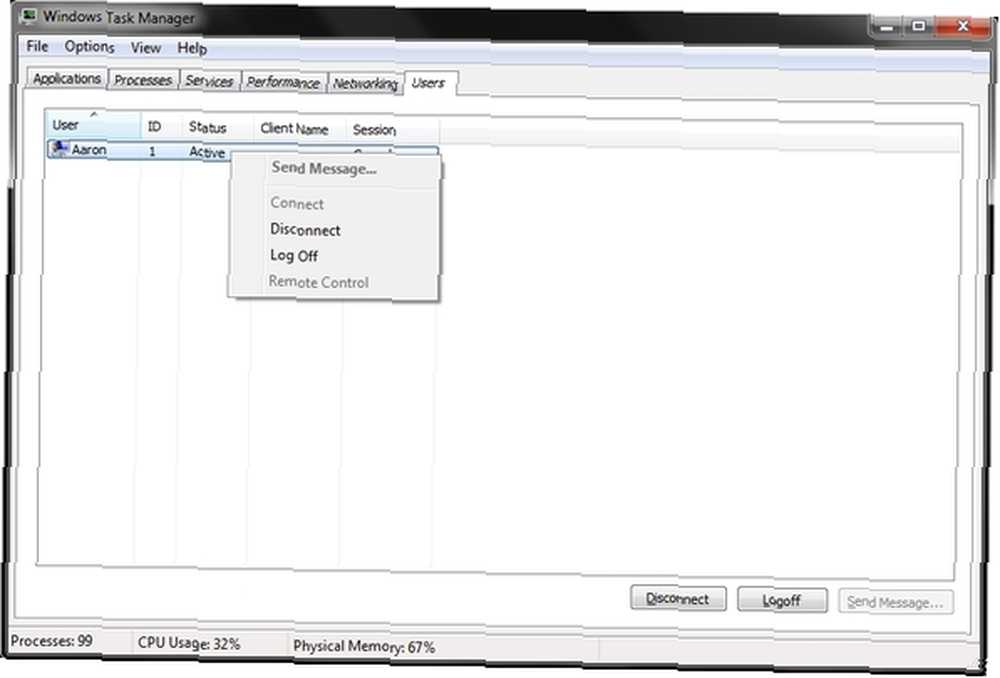
Bilgisayarınızdaki tek kullanıcı sizseniz, çoğu zaman görüntülenen yalnızca bir kullanıcı olacaktır. Ancak, ek bir yönetici hesabı veya başka bir kullanıcı hesabı oluşturduysanız, bunlar da burada gösterilir..
Kullanıcıya sağ tıklayarak oturumunu kapatıp kapatabilirsiniz. Oturumlarını devre dışı bırakmak, üzerinde çalıştıkları işlemleri hafızaya kaydederken hafızada sakladıklarını kaydeder. Bir veya daha fazla kullanıcı oturumu kapatmayı unutmuş ve PC'yi yavaşlatmak için üzerinde çalıştıkları şeyleri bırakarak bırakmayı unutmuşsa bu oldukça yararlı olabilir.
Ayrıca, bilgisayarlarına uzaktan erişiyorsanız, kullanıcılara bir mesaj da gönderebilirsiniz. Ağa bağlı bir bilgisayardaysanız ve yeniden başlatmadan önce onları uyarmanız, böylece devre dışı bırakmanız gerekirse, bu yararlı olacaktır..
Başka ne yapabilirim?
Aslında çok fazla! Potansiyel uygulama başlatma sorunlarını giderebilir, işlem belleği kullanımını gözden geçirebilir, İşlemler sekmesinde sütunları düzenleyebilir, döküm dosyaları oluşturabilir, Explorer'ı yeniden başlatabilir, işlemin klasör dosyalarını bulabilir ve özelliklerini görüntüleyebilir ve tabii ki işlemi sonlandırabilirsiniz. Ancak, işlemi sonlandırmanın yanı sıra, İşlem Ağacı'nı sona erdirebilirsiniz. İşlem Ağacı, sonlandırdığınız birincil işlem altındaki tüm işlemlerden biridir..
Uygulama başlatma sorunlarını giderme
Hiç bir program başlatmayı denedin mi ve çalışmadı. Tıkladın ve tıkladın, ama hiçbir şey olmadı. Şey, bir şeyler oldu - umduğun şeyi değil. Temelde program kilitlendi. Ne yapabilirsin? Birkaç seçeneğin var. Süreci tamamen sona erdirebilirsiniz.
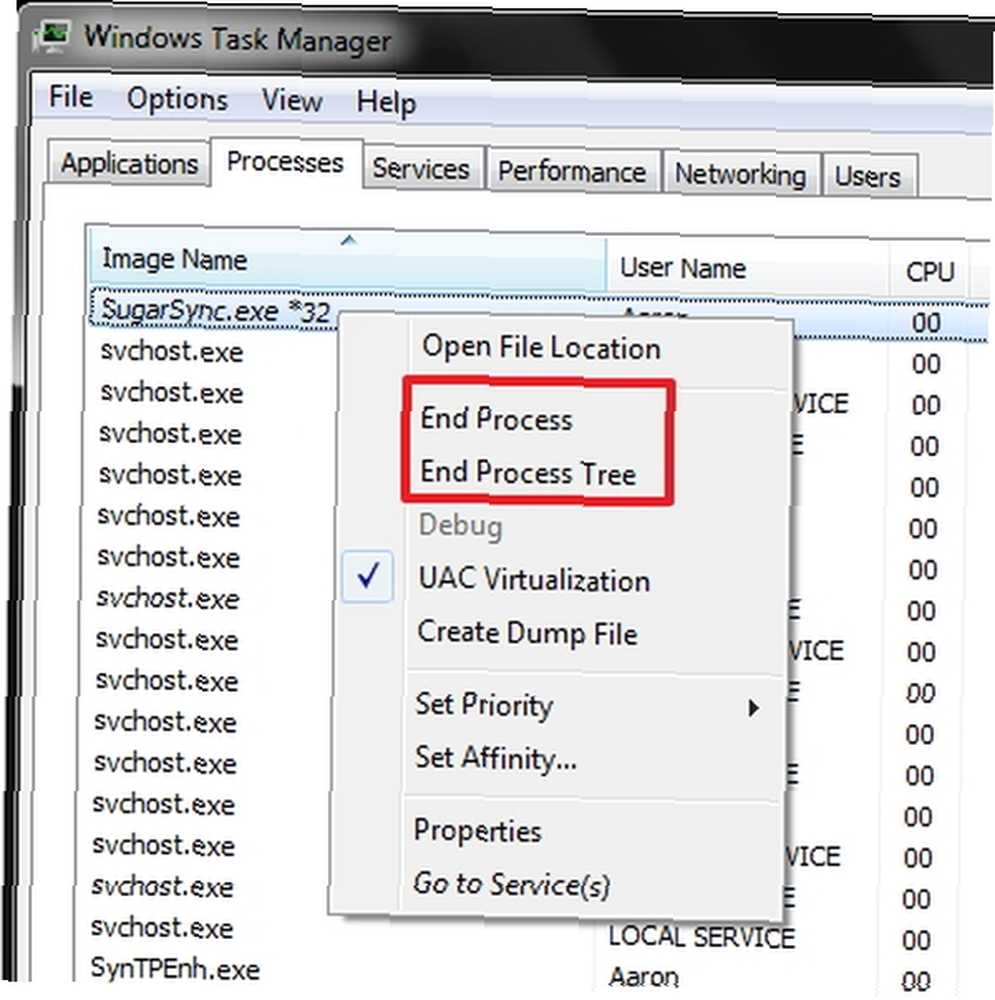
Veya bilgisayarınızı çökertme işleminden korkuyorsanız, önceliği “düşük.” Bunu yapmak, muhtemelen yalnızca Windows işlemleri için ve bilgisayarınızın çok fazla CPU zamanı kullanarak yavaşlamasına neden oluyorsa gerekli olacaktır. Temelde üzerinde çalıştığınız şeyi kaydetmeniz ve sorunu gidermeyi denemek için bilgisayarı yeniden başlatmanız biraz zaman kazandırır..
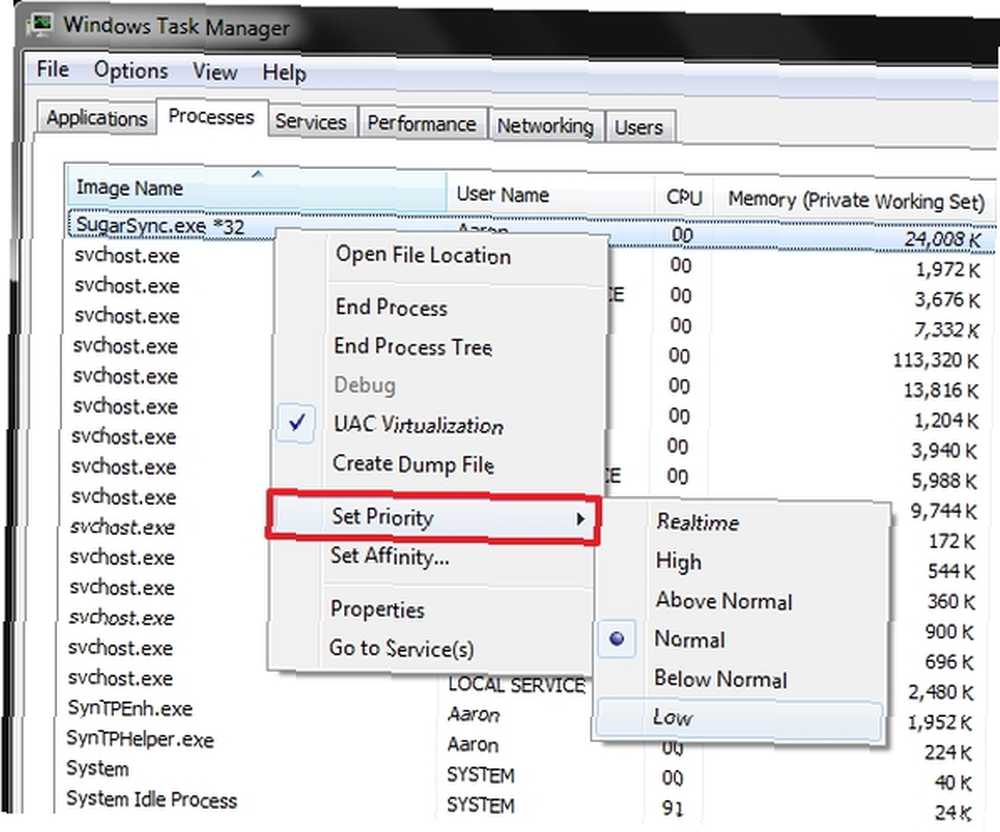
Süreci bitirdikten sonra, tekrar açmayı deneyin ve sadece bir seferlik bir şey olup olmadığına bakın. Sorun devam ederse, o zaman ilgilenmeniz gereken daha büyük bir sorun olabilir ve programdaki bir uzmana başvurmanız gerekebilir.
İşlem belleği kullanımını gözden geçirin
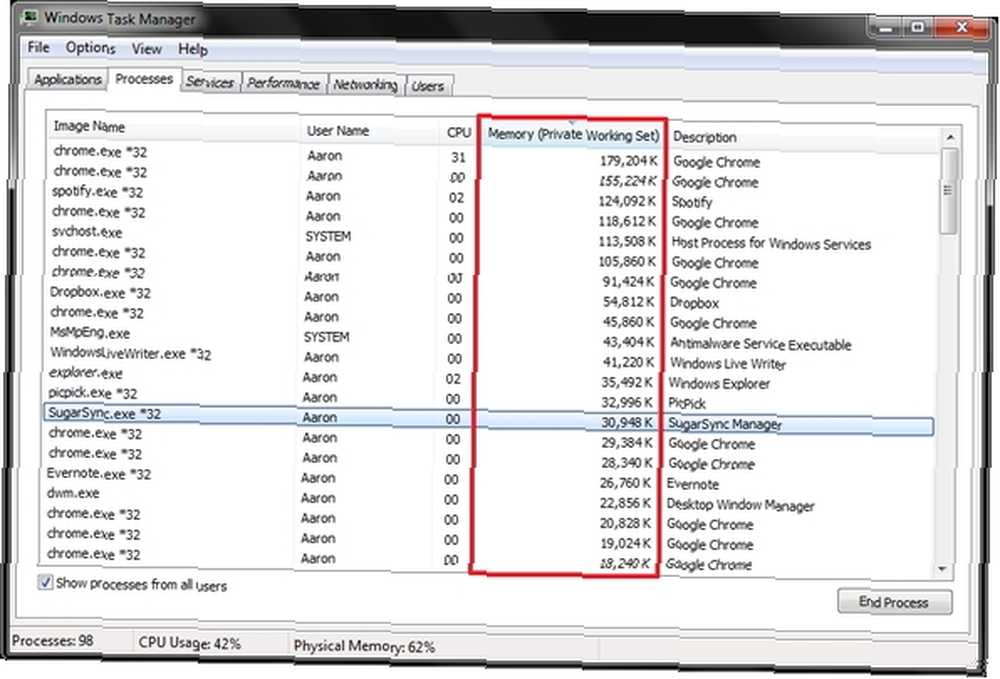
Hangi sürecin en çok kaynağı kullandığını ve muhtemelen gerek duymadığınız şeyleri ayıklayabileceğinizi bilmek çok faydalı olabilir..
İşlemler sekmesindeki sütunları düzenleme
Varsayılan olarak gördüğünüz, sahip olduğunuz tek seçenek değil. İşlemler sekmesindeyken, Göster'i ve Sütunları Seç'i tıklayın..
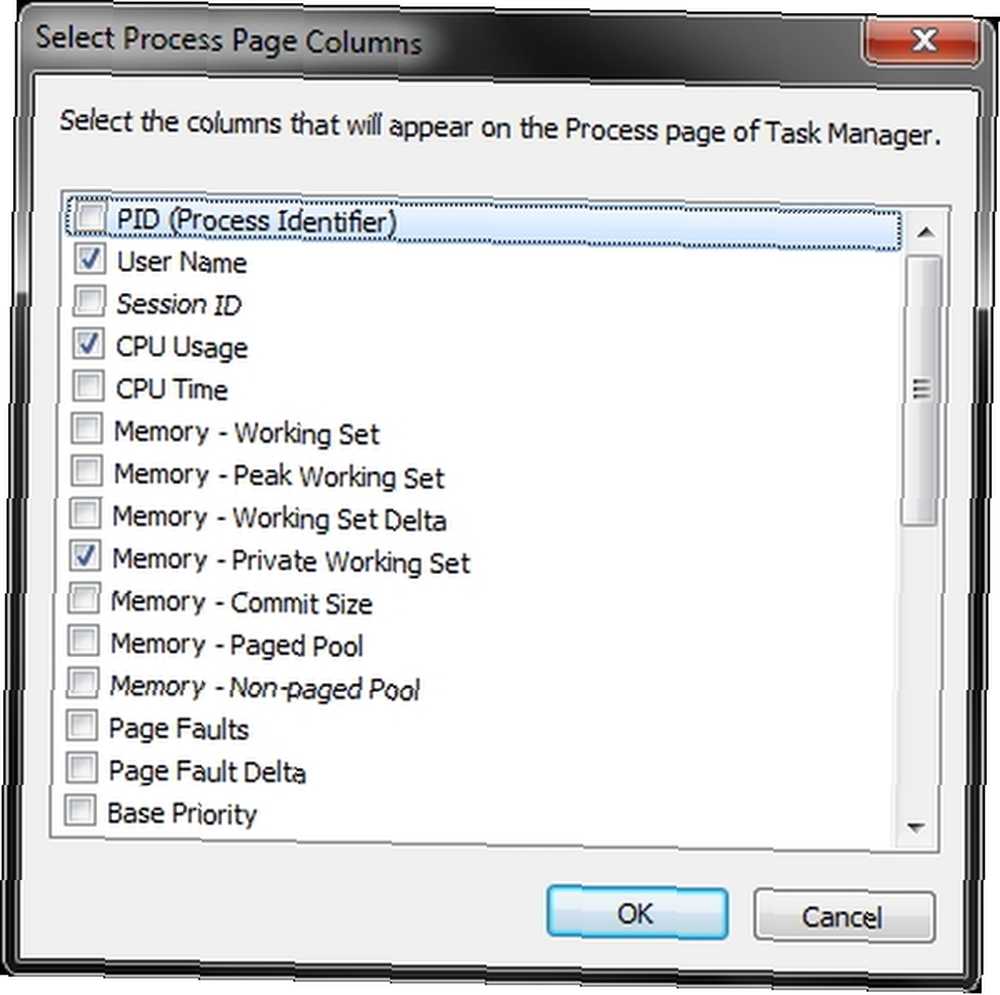
İstediğiniz seçeneği seçtikten sonra (çok fazla seçenek yok), bunları uygun şekilde boyutlandırmak iyi bir fikirdir, böylece Görev Yöneticisi'ni ileride açtığınızda tüm bilgiler ilk önce sütun boyutunu ayarlamanıza gerek kalmadan görülebilir.
Döküm dosyaları oluşturun
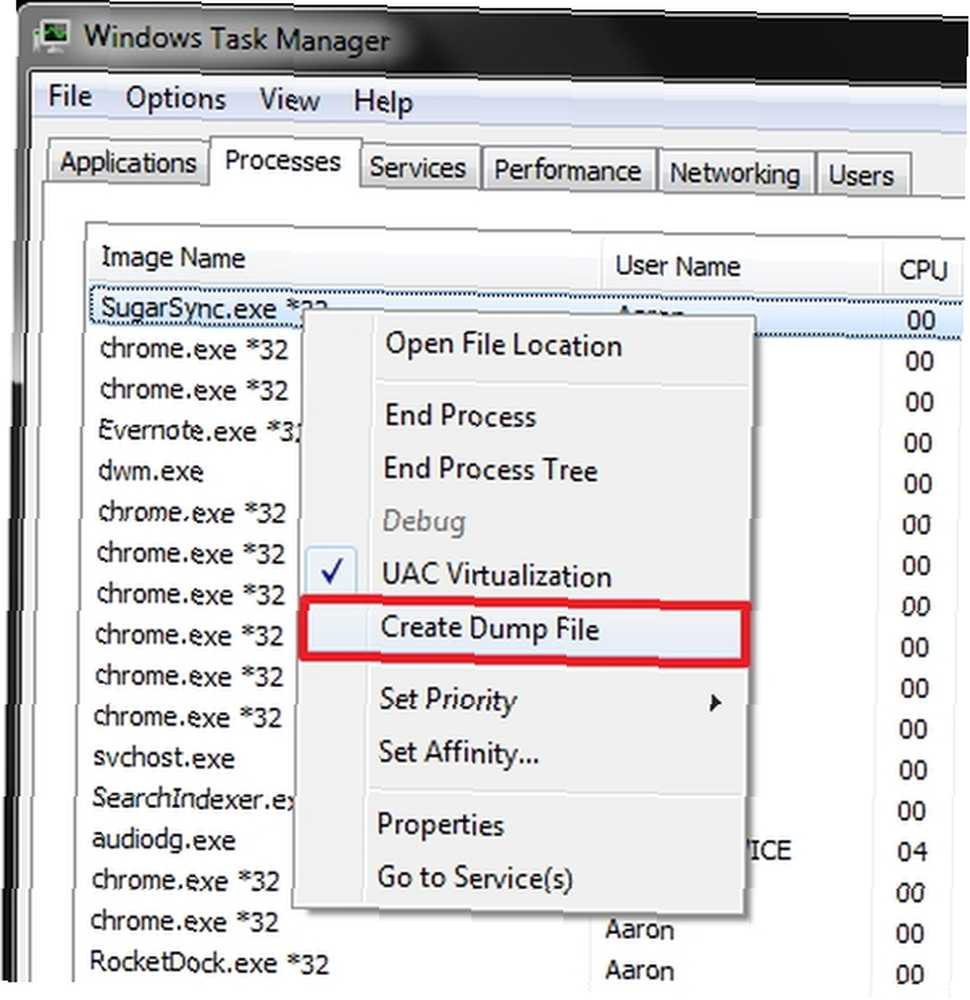
Bitiş işlemleri hakkında konuştuğumuzu hatırlıyor musunuz? Uygulama sorunlarını gidermede başka bir yöntem, Windows için ücretsiz olan bir hata ayıklama aracını kullanmaktır. Bunu yapmak için, hata ayıklama aracını değerlendirmek üzere bir döküm dosyası oluşturmanız gerekir. Sorunlu sürece sağ tıklayın ve tıklayın “Döküm Dosyası Oluştur.” Dosyanın nereye kaydedildiğine dikkat edin, böylece hata ayıklama aracıyla açtığınızda kolayca erişebilirsiniz.
Explorer’ı yeniden başlat
Bazen - aslında benim için çoğu zaman - Windows Gezgini (Internet Explorer ile karıştırılmaması gereken) sorun olmaktan çıkıyor. İlk önce İşlemler sekmesine gidin, sağ tıklayın “explorer.exe” (bulamazsanız bulma işlevini kullanmayı deneyin - Ctrl + F) ve “İşlemi Sonlandır.”
Sonra Dosya> Yeni Görev'e gidin, “explorer.exe” ve görevi yönetici ayrıcalıklarıyla oluşturmak için kutuyu işaretleyin.
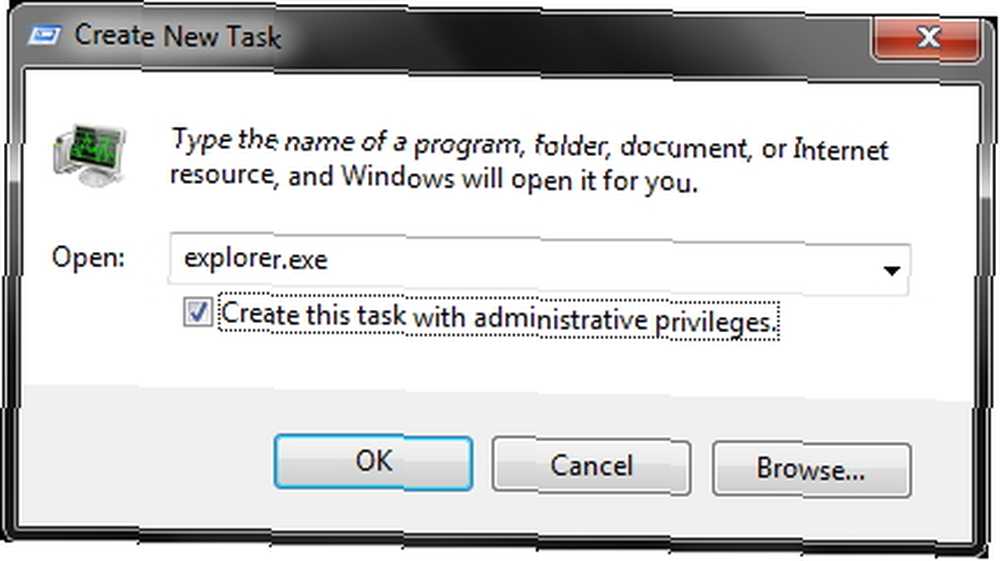
İşlemin klasör dosyalarını bulun ve özelliklerini görüntüleyin.
Son olarak, hiç bulamadığınız program dosyalarını bulmak istediniz mi? Program çalışıyorsa, işlemi İşlemler sekmesinde sağ tıklatıp ardından Dosya Konumunu Aç'ı tıklatarak işlemi bulabilirsiniz. Dosyanın çalıştırıldığı yere doğru götürür.
Sonuç
Elbette bu yalnızca Windows Görev Yöneticisi'nin yapabileceklerinin başlangıcıdır, ancak umarım bu makale size bu konuda daha fazla güven vermiştir ve bu birçok işlemi yapmak için alternatif bir programa ihtiyacınız olmadığına dair güvence vermiştir. gerçek değil gerek görev yöneticisi için alternatif. Tabii ki, başkalarının da mevcut olması iyidir, ancak bir şey varsa, hiç şüphesiz Windows Görev Yöneticisi’nde eksik olan bir kullanıcı tercihidir..
Görev Yöneticisi için tercihleriniz neler? Her zaman varsayılanı Windows'ta mı yoksa alternatif olarak mı tercih ettiniz? Alternatif olarak fikrinizi değiştirdiniz mi?











