
Michael Fisher
0
3980
708
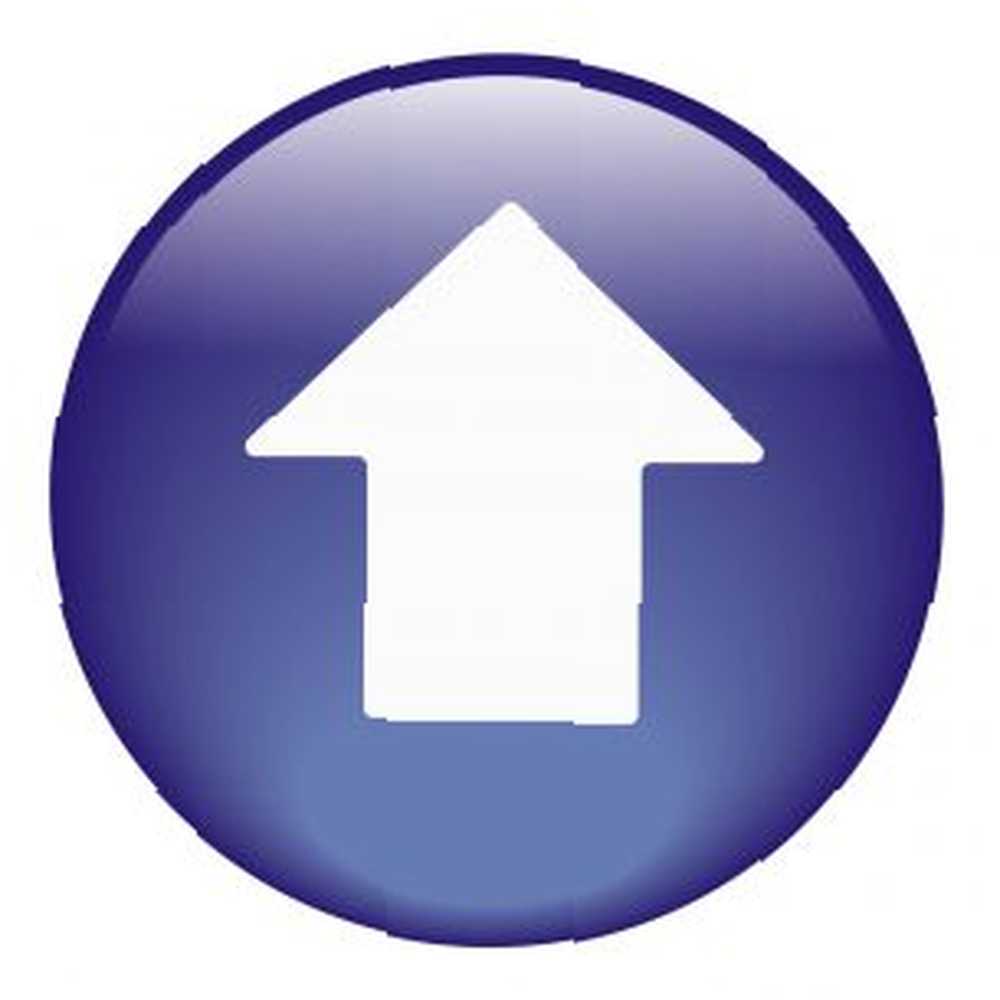 Çevrimiçi bir yazar olduğunuzda, ekran görüntüsü almak için gerçekten çok zaman harcamanız gerekir. Bu ihtiyaç aynı zamanda çevrimiçi yazma dünyasının çok ötesine uzanıyor. Belki iş için web tabanlı bir kılavuz oluşturmanız ve bunun için ekran görüntüleri yakalamanız gerekir veya belki de öğrencilerinizin evde kullanması için çevrimiçi bir nasıl yapılır kılavuzu hazırlamaya çalışan bir öğretmensiniz..
Çevrimiçi bir yazar olduğunuzda, ekran görüntüsü almak için gerçekten çok zaman harcamanız gerekir. Bu ihtiyaç aynı zamanda çevrimiçi yazma dünyasının çok ötesine uzanıyor. Belki iş için web tabanlı bir kılavuz oluşturmanız ve bunun için ekran görüntüleri yakalamanız gerekir veya belki de öğrencilerinizin evde kullanması için çevrimiçi bir nasıl yapılır kılavuzu hazırlamaya çalışan bir öğretmensiniz..
İnsanların ekran görüntüsü almasının ve ardından çevrimiçi yayın için web'e yüklemesinin neden çok önemli nedenleri var. Burada MUO’da, Ben’in listesi 4 Ekran görüntüsü ve Screencasts Oluşturma Araçları 4, En iyi 4 ekran görüntüsü ve screencast araç, Ann’lerin Listesi Müthiş Ekran Görüntüleri Yapmanız Gerekenler Müthiş Yapmanız Gerekenler Yüksek kaliteli ekran görüntüleri veya Chrome anlık görüntü eklentileri listesi için araçların ekran görüntüleri 3 Google Chrome Uzantıları Harika Ekran Görüntüleri Yapmak İçin 3 Google Chrome Uzantıları Harika Ekran Görüntüleri Yapmak İçin Simon.
İster inanın ister inanmayın, ekran yakalama çabalarınızdan daha fazla zaman ayırmak istiyorsanız, göz önünde bulundurmak isteyebileceğiniz başka bir araç var. Birkaç tuşa basabildiğini, ekranınıza bir dikdörtgen çizdiğini ve ardından o alanı yakalayıp web sitenize veya blogunuza otomatik olarak yüklediğini hayal edin. Neredeyse tek bir adımda, tipik ekran görüntüsü işleminden dört ya da beş adımı kestiniz. Bu, UpScreen [Artık Kullanılamaz] adlı küçük bir uygulamayı kullanarak mümkündür..
Hızlı Ekran Görüntüleri İçin Hızlı Kurulum
UpScreen sadece çalıştırılabilir bir dosyadır. İndirin ve başlatmak istediğiniz yere yerleştirin. Uygulamayı ilk başlattığınızda, ekran görüntülerinin FTP üzerinden yükleneceği yeri ayarlamanız gerekir. Windows için En İyi 3 Ücretsiz FTP İstemcisi Windows İçin En İyi 3 Ücretsiz FTP İstemcisi yararlı bir dosya paylaşım yöntemidir. -Bir web barındırma dosya yükleme yöntemi. İşte ücretsiz alabileceğiniz en iyi FTP istemcileri. .
Yapabiliyorsanız, kullanmaya devam edin “www” etki alanınızın önünde “ftp” Böylece size biraz göstereceğim önizleme penceresi düzgün çalışacaktır. Bağlantı noktası 21'i listelediğiniz sürece, sunucu FTP hesabına erişeceğini bilir. İdeal olarak, bu amaç için özel bir FTP hesabı oluşturmalısınız. Bu örnekte bir FTP hesabı oluşturdum ve bir “Oto” içindeki klasör WP-içeriği / yükleme / blogumun alanı.
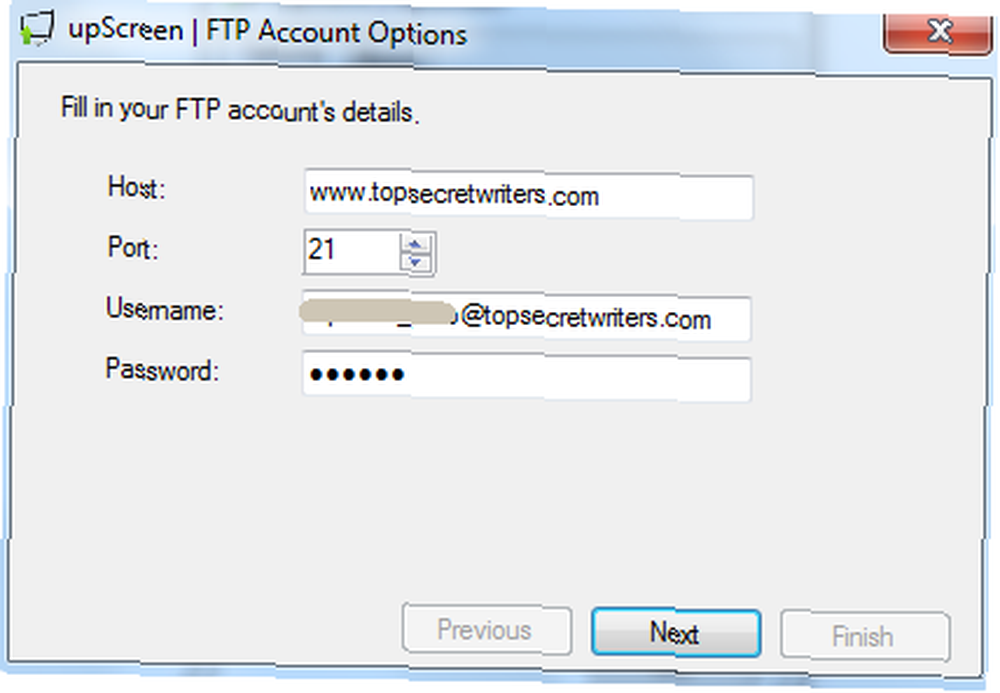
FTP hesabını, içindeki bir alt dizin yapısına atarsanız “public_html” dizine, kurulumun bir sonraki adımında uygulamaya, bu dizinin ne olduğunu söyleme olanağınız olur. Ekran görüntüsünün önizleme özelliğinin doğru çalışması için doğru olanı yazdığınızdan emin olun..
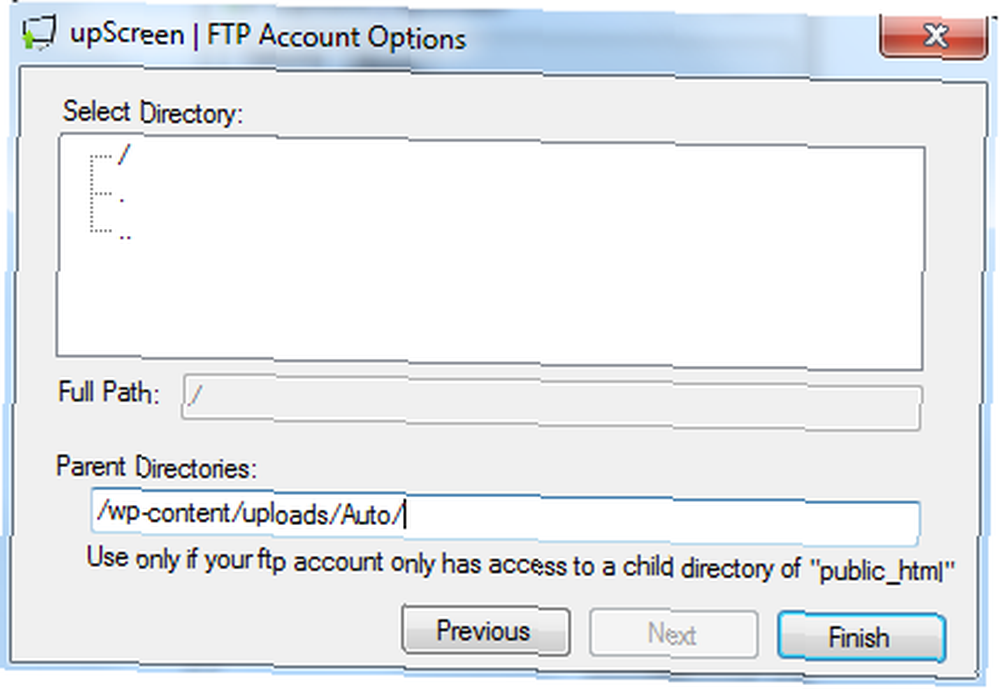
Şimdi, uygulamayı çalıştırdığınızda, ekranda artı işaretlerinin göründüğünü göreceksiniz. Artık çekmek istediğiniz alanı çizebilirsiniz; uygulama onu yakalayıp yükler. Ancak, tam ekran görüntüsü almak veya FTP ayarlarınızı kontrol etmek istiyorsanız, ekranın herhangi bir yerine sağ tıklayın ve menünün göründüğünü görün..
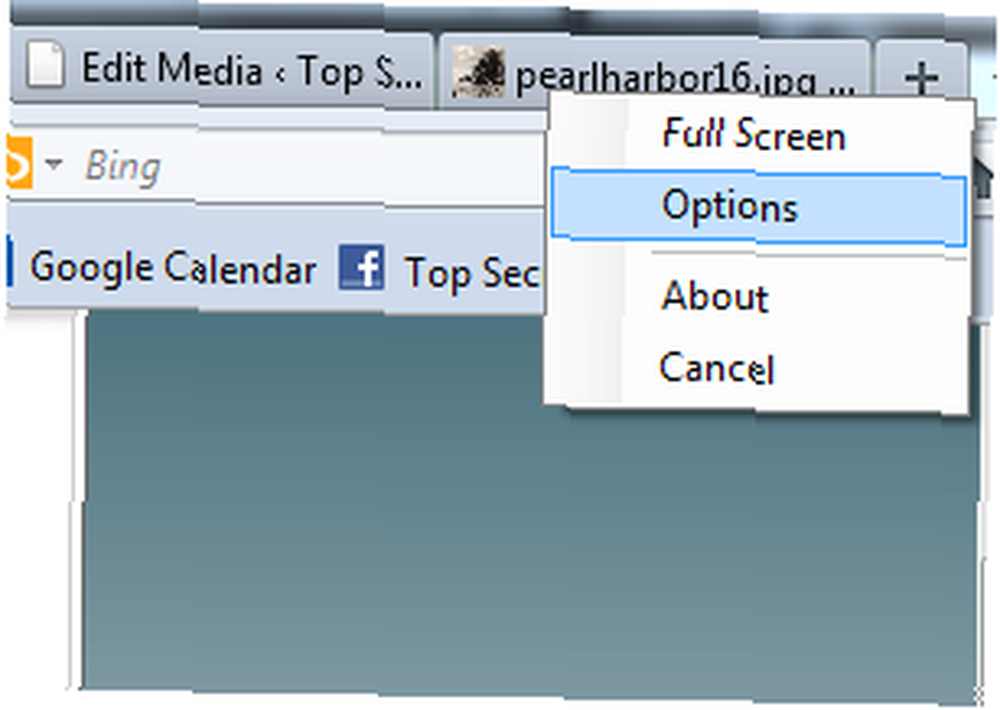
Seçenekler İsterseniz FTP ayarlarını yeniden yapılandırabilir veya ekran görüntülerinin kaydedilmesini istediğiniz görüntü biçimini değiştirebilirsiniz. Beş karakter, ekran görüntüsü adına atanan 5 rastgele karaktere karşılık gelir. Zaman içinde çok fazla ekran görüntüsü alacağınızı düşünüyorsanız, daha fazla karakter atayabilirsiniz..
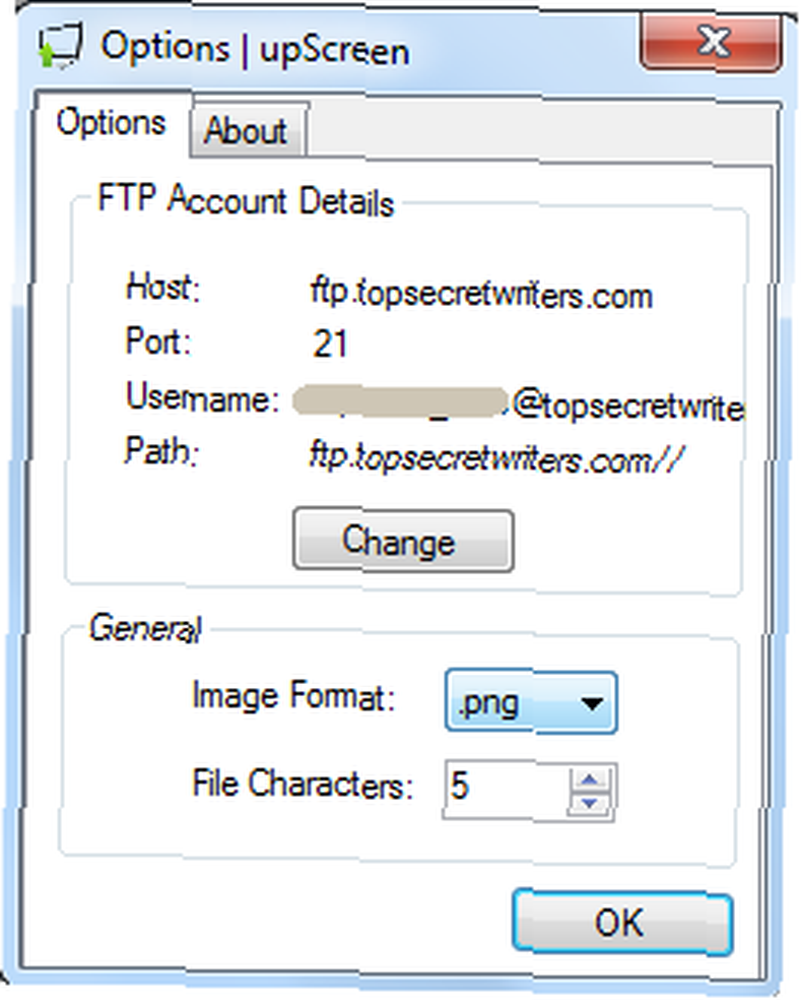
Ekran görüntüsü almak için, dikdörtgeni aşağıda gösterildiği gibi çizmeniz yeterlidir. Yeni bir resim olarak çekeceğiniz alan üzerinde gri bir kutu görünecektir.
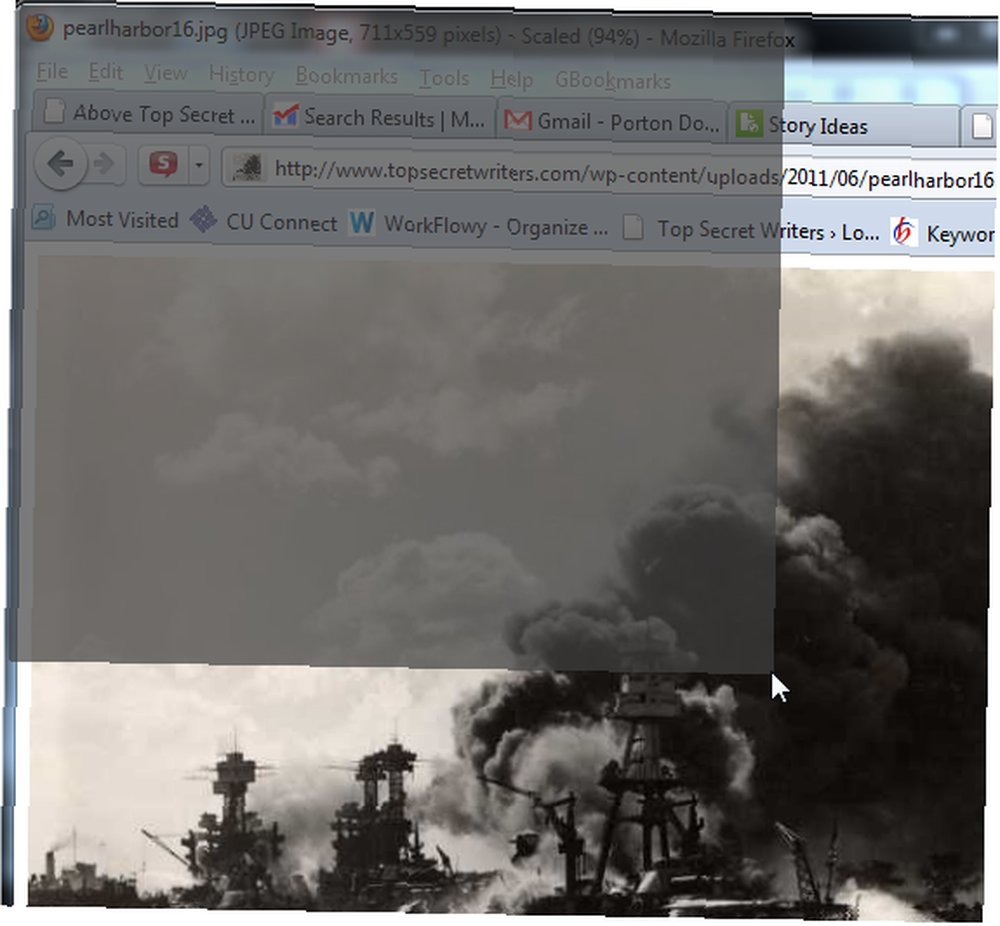
Fare düğmesini bıraktığınız an, aynı anda iki şey olur. İlk olarak, uygulama atadığınız alanın ekran görüntüsünü yakalar. İkincisi, hemen FTP ana bilgisayar hesabınıza bağlanır ve dosyayı yükler. Bu kadar! Ekran yakalamalarınızı yapmak için UpScreen'i kullandığınızda tüm bu ftp / upload adımları silinir..
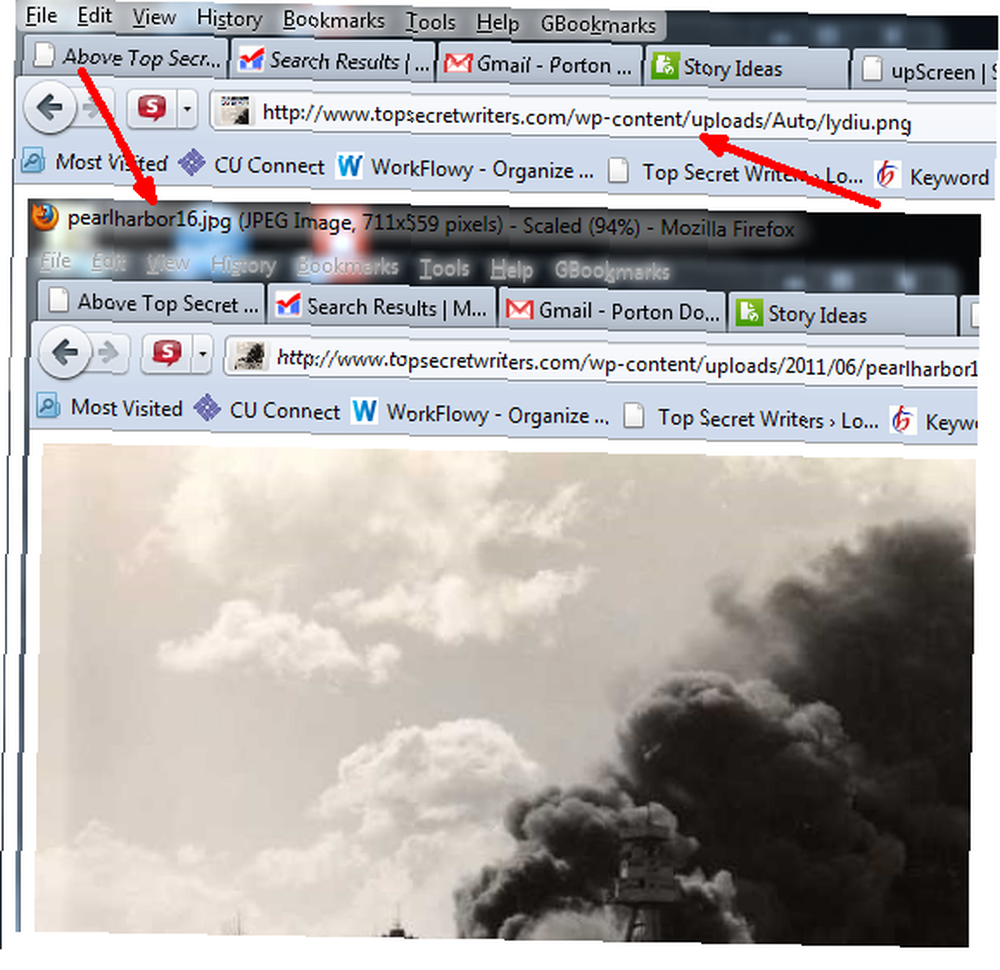
Yukarıda yakaladığım ekran görüntüsü, web sitemde bir resim görüntüleyen, açmış olduğum bir Firefox penceresinin ekran görüntüsü. UpScreen, Firefox penceremdeki kutucuğunu aldığım alanın anlık görüntüsünü aldı, web siteme yükledi ve daha sonra yukarıda gösterildiği gibi anlık görüntünün önizlemesini gösterdi. Şimdi tek yapmam gereken bu resim bağlantısını blog yazılarımda istediğim herhangi bir yerde kullanmak..
Şimdi, tüm bunlar iyi ve güzel, ama ekran görüntüsü almak için başlatmaya devam etmeniz gereken bir yürütülebilir dosya olması ne işe yarar? Bunun çözümü, ekran görüntüsü yüklemesi yapmak istediğinizde uygulamayı başlatmak için bir kısayol tuşu atamak. Pencerelerde HotKeys oluşturmanın birçok yolu vardır - WinHotKey uygulamasını kullanmayı tercih ediyorum.
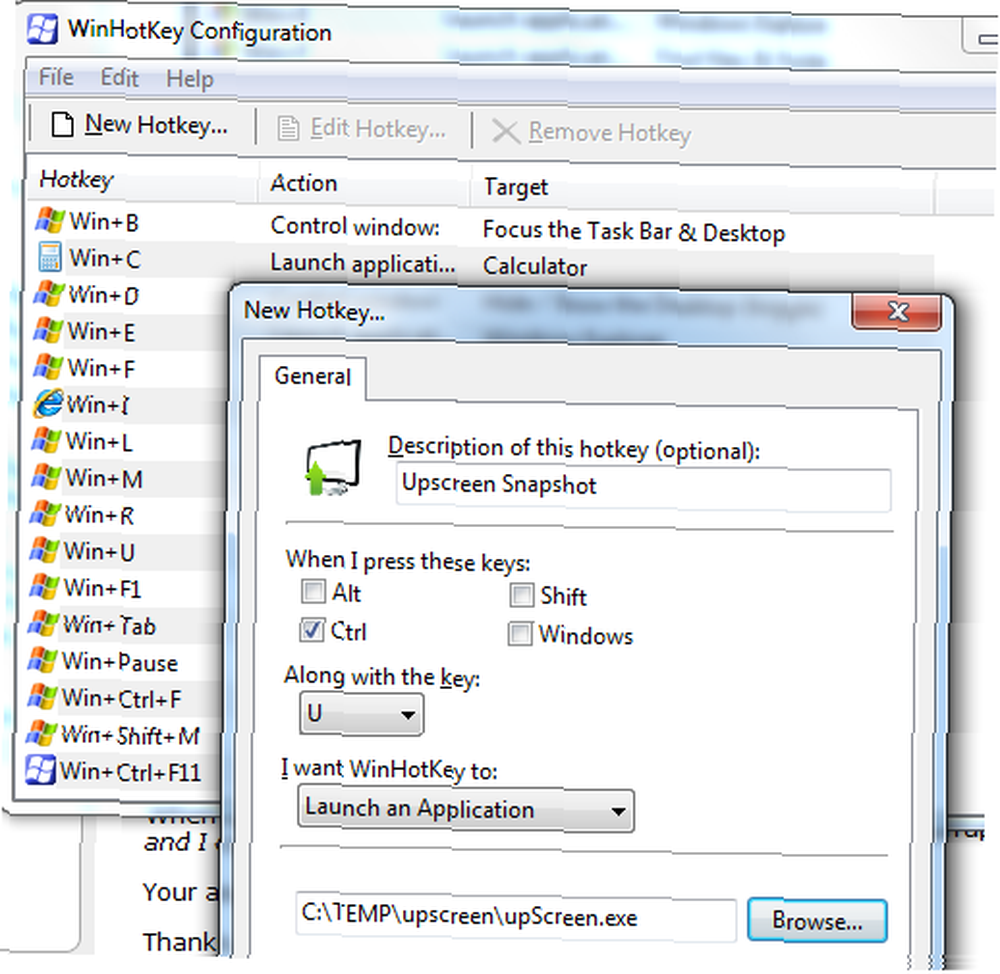
Burada, UpScreen'i kullanarak anlık görüntü almak için Control-U'yu kısayol tuşu olarak tanımladım. Hepsi bu kadar..
Upscreen hakkında bilmeniz gereken birkaç son şey - tam bir masaüstü ekran görüntüsü almak, uygulamayı çalıştırmak, sağ tıklamak, seçmek kadar basittir. “Tam ekran” ve sonra masaüstünde herhangi bir yere çift tıklayarak.
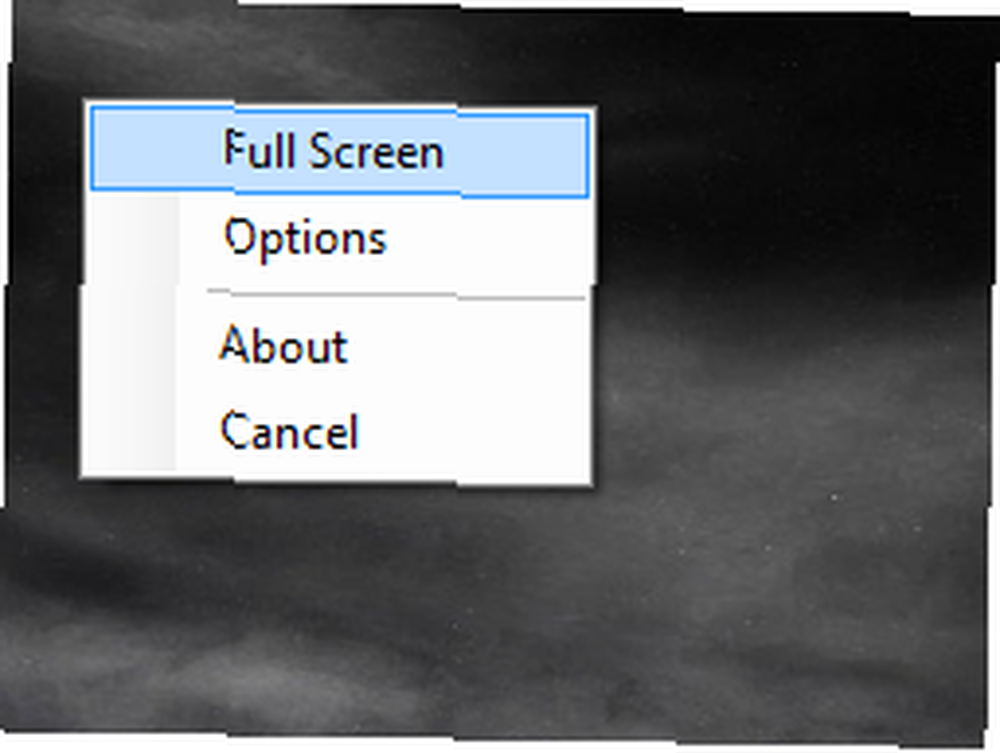
İşte tam masaüstü anlık görüntü, anında web siteme UpScreen kullanarak yüklendi. Bu işlem beni yaklaşık 5 saniye sürdü ve anında sitemdeydi.
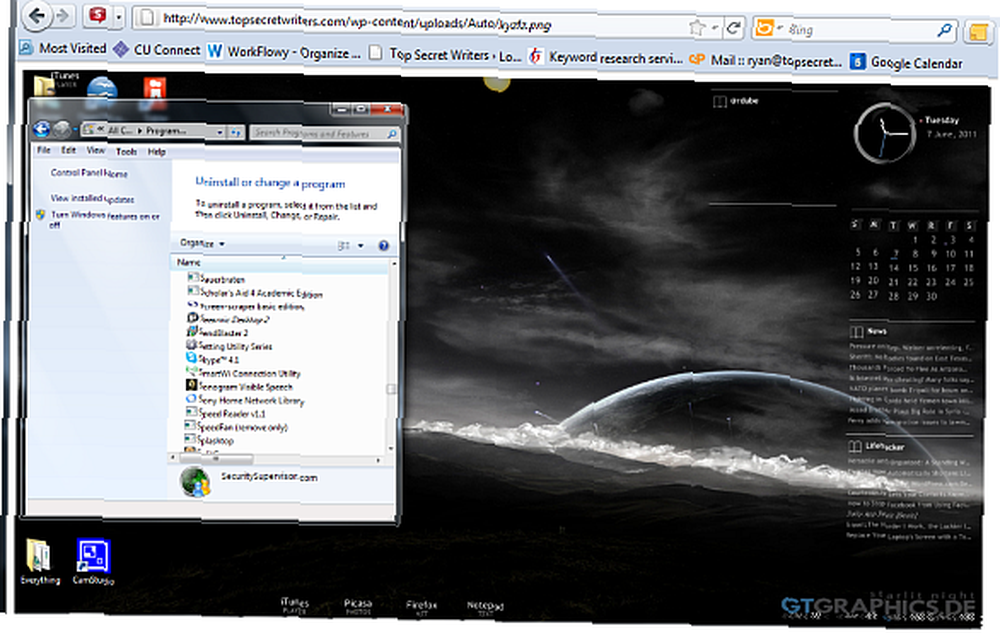
Ayrıca, o pencerenin başlık çubuğunu çift tıklatarak tek bir pencerenin hızlı bir görüntüsünü alabilirsiniz. UpScreen, pencereyi yakalar, yükler ve ardından yüklenen resminizin önizlemesini web tarayıcınızda görüntüler..
UpScreen, çok fazla ekran görüntüsü alan herkes için iyidir, ancak eğer çok şey yaparsanız, gerçekten altın değerinde “nasıl” sürekli ekran görüntüsü gerektiren makaleler. Sürecin dışına çıkan birkaç adımı kesmek, uzun vadede gerçekten çok zaman kazandırabilir.
UpScreen'e bir şans verin ve onu benim kadar uygun bulup bulmadığınızı görün. Bu konuda neyi seviyorsunuz ve neyi değiştirirsiniz? Aşağıdaki yorum bölümünde düşüncelerinizi paylaşın.











