
Brian Curtis
0
4551
159
Medyanızın düzenli yedeklerini oluşturmak, herkes için temel bilgisayar hijyeninin önemli bir yönü olmalıdır.
İşin garibi, birçok insan için veri yedekleme, arızalı bir sabit sürücünün kurbanı oluncaya kadar ciddiye aldıkları bir şey değildir Sabit Sürücüler, SSD'ler, Flash Sürücüler: Depolama Ortamınız Ne Kadar Sürer? Sabit Sürücüler, SSD'ler, Flash Sürücüler: Depolama Ortamınız Ne Kadar Dayanır? Sabit diskler, SSD'ler, flash sürücüler ne kadar süreyle çalışmaya devam eder ve arşivleme için kullanırsanız verilerinizi ne kadar süre saklar? . Muhtemelen, tüm müzik, fotoğraf ve videolarınızı bir kez kaybettiyseniz, bir daha asla olmayacağından emin olursunuz..
Medyanızı yönetmek için iTunes ve Fotoğraflar kullanıyorsanız, yedekler oluşturmak ve eski verileri geri yüklemek basit bir işlemdir.
Veri kaybının kurbanı olmayın. Ortamınızın güvenli olduğundan emin olmak için bu kılavuzu izleyin.
Manuel veya otomatik?
İTunes'u ve fotoğraflarınızı manuel veya otomatik olarak yedekleyebilirsiniz. Bu rehberdeki her iki yaklaşımı da ele alacağım.
Manuel yedekleme oluşturmak istiyorsanız, harici bir sabit sürücüye ihtiyacınız olacak 7 Yedeklemeler için Veri Sürücüsü Alırken Bilmeniz Gerekenler 7 Yedeklemeler için Veri Sürücüsü Alırken Bilmeniz Gerekenler Dosya yedeklemelerini depolamak için bir veri sürücüsü satın almayı mı düşünüyorsunuz? İşte bilinçli bir karar vermek istiyorsanız bilmeniz gerekenler. veya önemli miktarda depolama alanına sahip bir bulut depolama sağlayıcısı.
İşlemi otomatikleştirmeyi planlıyorsanız, bazı üçüncü taraf seçenekleri de mevcut olsa da, muhtemelen Time Machine kullanmak isteyeceksinizdir..
Time Machine Kullanarak Yedekleme Oluşturun
Time Machine'i kullanmak, iTunes arşivinizi ve fotoğraf arşivinizi yedeklemenin etkili bir yoludur..
Time Machine'i etkinleştirdiyseniz, uygulama otomatik olarak Mac'inizin tüm sabit sürücüsünün yedeklerini oluşturur. Önceki 24 saat için saatlik yedeklemeler, son ayın günlük yedeklemeleri ve her ay için haftalık yedeklemeler oluşturur.
Time Machine'i kullanmak için, yeterli miktarda depolama alanına sahip harici bir sürücüye veya sunucuya ihtiyacınız olacaktır. Ayarlamak için uygulamayı başlatın ve Yedek Diski Seç. Harici sürücünüzü hedef klasör olarak seçin - Time Machine sürücüyü biçimlendirir ve yeni bir bölüm oluşturur.
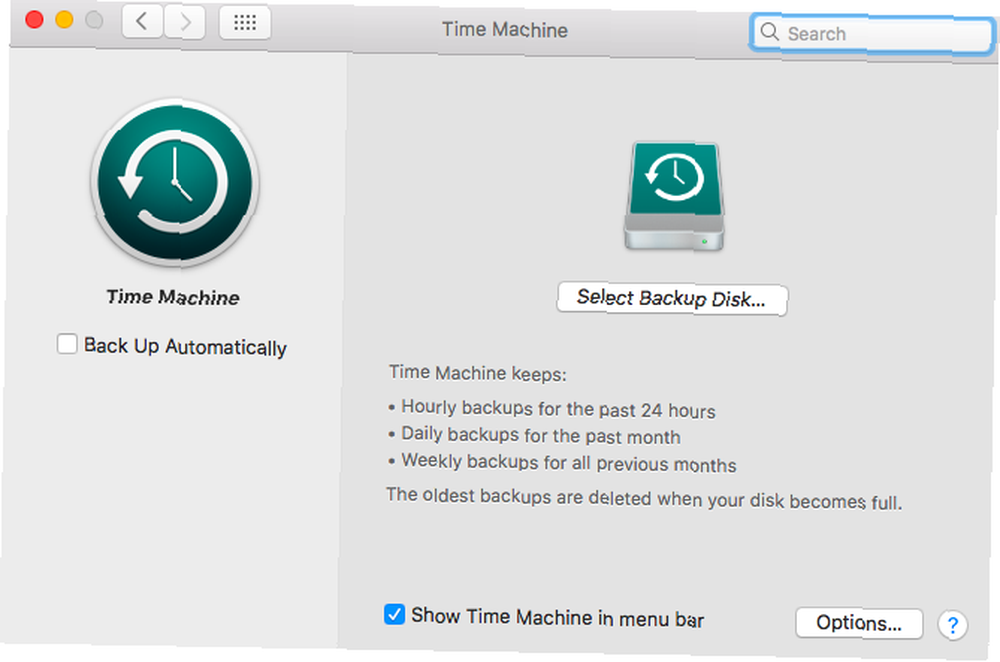
Belirli klasörleri hariç tutmak istiyorsanız, üzerine tıklayın. Seçenekler. Yalnızca medyanızı yedeklemek istiyorsanız, iTunes ve Fotoğraflarınız dışındaki her şeyi hariç tutun.
Yapmanız gereken başka hiçbir şey yok. İşaretlediğin sürece Otomatik Olarak Yedekle, Time Machine önceden tanımlanmış bir programda yedeklemeler oluşturmaya başlayacaktır. Harici bir sürücü kullanıyorsanız, yedeklemeyi başlatmak için fişe takmayı unutmayın..
Time Machine Kullanarak Dosyaları Geri Yükleme
Time Machine'in tüm sürücünüzün yedeklerini oluşturması, bu sürücünün tamamını geri yüklemeniz gerektiği anlamına gelmez. Uygulama, belirli dosya ve klasörleri geri yüklemenizi sağlar Zaman Makinesi Yedeklemesinden Veri Geri Yükleme Zaman Makinesi Yedeklemesinden Veri Geri Yükleme Nasıl Her Mac ile birlikte gelen yedekleme yazılımı Time Machine'i kurmak gerçekten kolaydır - ancak dosyalarınızı nasıl alırsınız ters giden şeyler olduğunda? .
Geri yüklemek istediğiniz dosyayı bulmak için Menü Çubuğundaki Zaman Makinesi simgesini tıklayın ve Time Machine girin.
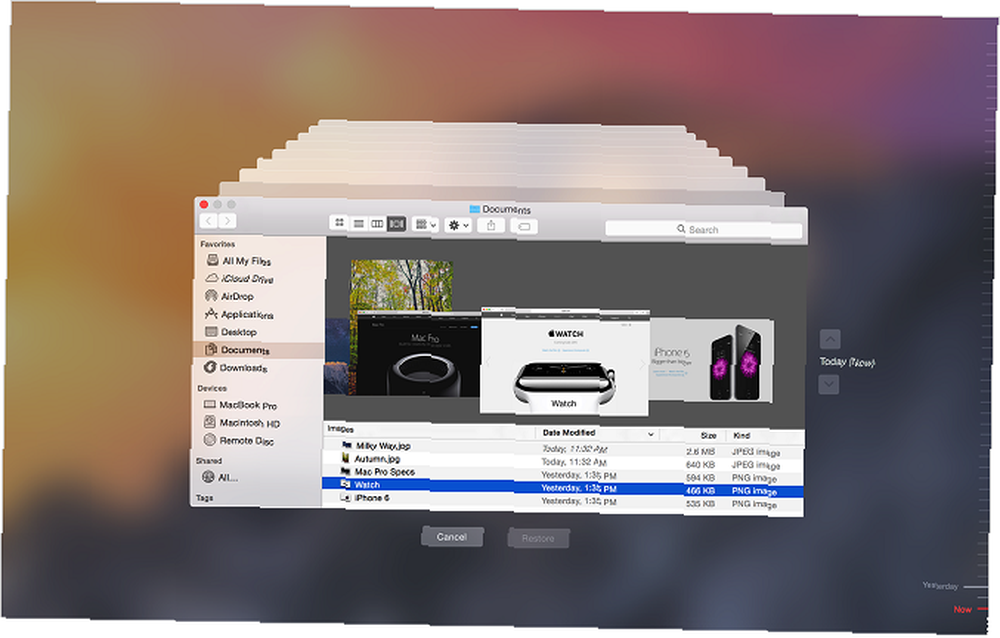
Geri yüklemek istediğiniz yedeği bulmak için ekranın sağ tarafındaki yukarı ve aşağı oklarını kullanın, ardından söz konusu dosya veya klasöre gidin ve Restore.
İTunes'u Manuel Olarak Yedekleme
İTunes arşivinizin manuel bir yedeğini oluşturmak biraz daha karmaşıktır. Devam etmeden önce uygulamanın kendi içinde bazı bakım görevlerini gerçekleştirmeniz gerekir - yani kitaplığınızı pekiştirmeniz gerekir..
Kütüphanenizi birleştirmek, iTunes'a bağlı herhangi bir dosyanın bir kopyasını sabit sürücünüzdeki iTunes media klasörüne yerleştirir. Orijinaller yerinde kalacak.
Açık olması: iTunes arşivinizin dışında kaydedilen tüm müzik, video, podcast, uygulama ve oyunlarınızın kopyalanacağı anlamına gelir. Kütüphaneniz genişse, yer kazanmak için birleştirme işlemi gerçekleştirildikten sonra orijinalleri silmelisiniz. Boş Alan Oluşturmak için MacBook'unuzdaki Yedekleri, Uygulamaları ve Fotoğrafları Taşıyın çaresiz ve katı hal sürücü yükseltme oranını ödemek istemezsiniz, işte MacBook'unuzdaki kullanılabilir depolamayı daha da arttırmak için birkaç fikir. .
Kütüphanenizi Konsolide Edin
Neyse ki, kütüphanenizi birleştirmek kolaydır.
İTunes’u açın ve Dosya> Kütüphane> Kütüphaneyi Düzenle. Yanındaki onay kutusunu işaretleyin Dosyaları Birleştir ve tıklayın tamam. İşlem biraz zaman alabilir.
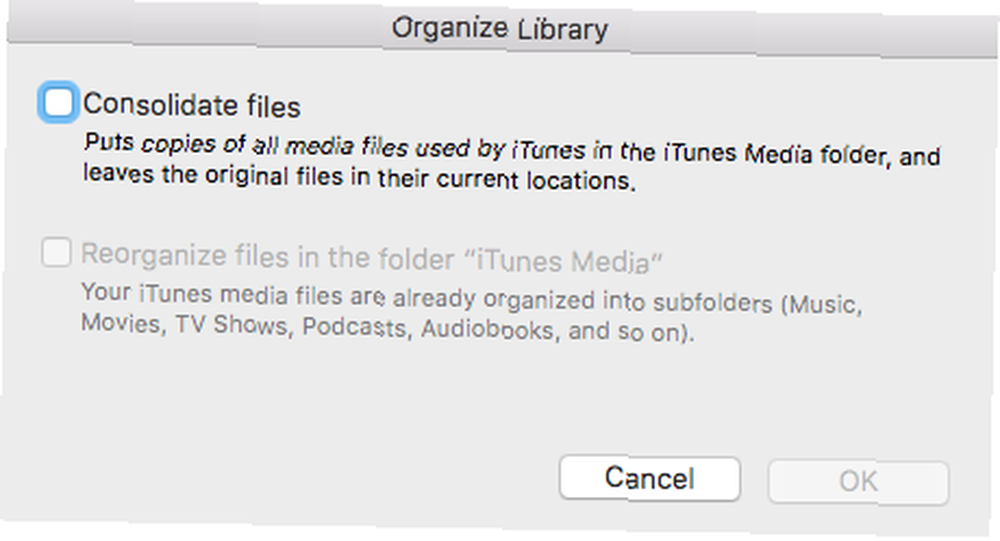
Buradayken, neden kütüphanenizi de düzenlemiyorsunuz? Yedeklemenizi çalışmak daha kolay hale getirecek. Konsolidasyon işlemi bittikten sonra Dosya> Kütüphane> Kütüphaneyi Düzenle ve seç Klasördeki Dosyaları Yeniden Düzenleyin “iTunes Media”. Uygulama, medyanızı uygun alt klasörler halinde düzenler.
Yedekleme Oluştur
Harika, şimdi yedeklemeyi oluşturmaya hazırsınız. Dosyayı harici sabit diskinize taşımak için, sadece doğru dosyaları sürükleyip bırakma durumudur..
Finder'ı açın ve yönüne gidin / Users / [kullanıcı adı] / Müzik /. Kütüphanenizin tamamını (tüm medya biçimleri dahil) yedeklemek istiyorsanız, iTunes dosyasını dış sürücünüze sürükleyip bırakın.
Yalnızca belirli bir medya türünü (örneğin, yalnızca müzik koleksiyonunuzu) yedeklemek istiyorsanız, / Kullanıcılar / [kullanıcı adı] / Müzik / iTunes / iTunes Media ve istediğiniz alt klasörleri sürükleyip bırakma.
Yedeklemeyi Geri Yükle
Manuel bir iTunes yedeklemesini geri yüklemek için yukarıdaki adımları tersten izlemeniz gerekir. Harici sürücünüzdeki yedeği bulun ve sabit sürücünüzdeki doğru yola sürükleyip bırakın.
İTunes arşivinizin tamamını geri mi yükleyeceğinize mi yoksa yalnızca bir alt klasöre mi dikkat ettiğinizi unutmayın. Her durumda farklı olan hedef yolları.
Yedeklemeyi başarıyla kopyaladıktan sonra, iTunes'a onu aramasını söylemeniz gerekir..
İTunes'un çalışmadığından emin olun (bir Zorla ayrılma Eğer öyleyse). Şimdi, basılı tutarken uygulamayı yeniden başlatın seçenek.
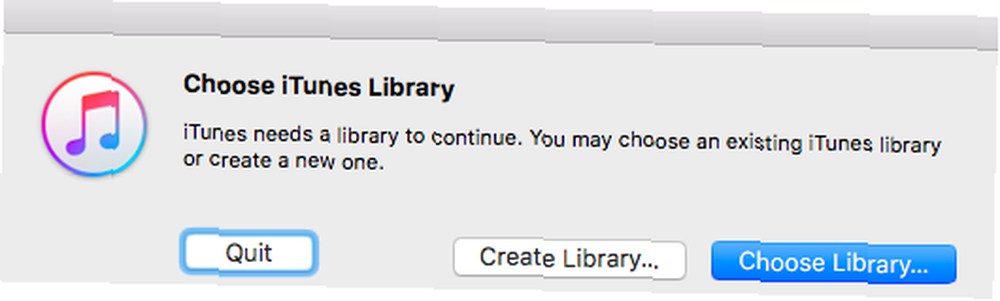
Uygulamayı kütüphanenize yönlendirmenizi isteyen yeni bir pencere açılacaktır. Click Kütüphane Seç ve iTunes dosyasını seçin (/ Users / [kullanıcı adı] / Müzik / iTunes). Basın tamam, iTunes, tüm medyanızı içe aktaracak.
Fotoğraflarınızı Manuel Olarak Yedekleme
Fotoğraf kitaplığınızı manuel olarak yedekleme işlemi, iTunes'u yedekleme işlemine büyük ölçüde benzer, ancak bilmeniz gereken birkaç ayar vardır..
Kütüphanenizi hazırlayın
İTunes gibi, Fotoğraflar uygulaması da merkezi bir kitaplığa kaydedilmiş tüm resimlerinizi saklayabilir. Özelliğini açarak açabilirsiniz. Tercihler> İçe aktarma ve yanındaki onay kutusunu işaretleme Öğeleri Fotoğraf Kitaplığına Kopyala.
Fotoğrafları Mac'inizdeki başka bir yerden de birleştirebilirsiniz. Fotoğrafları Aç ve Seç Tüm fotoğraflar Sol panelde. Basın Komut + A Tümünü seçmek için Dosya> Birleştir.
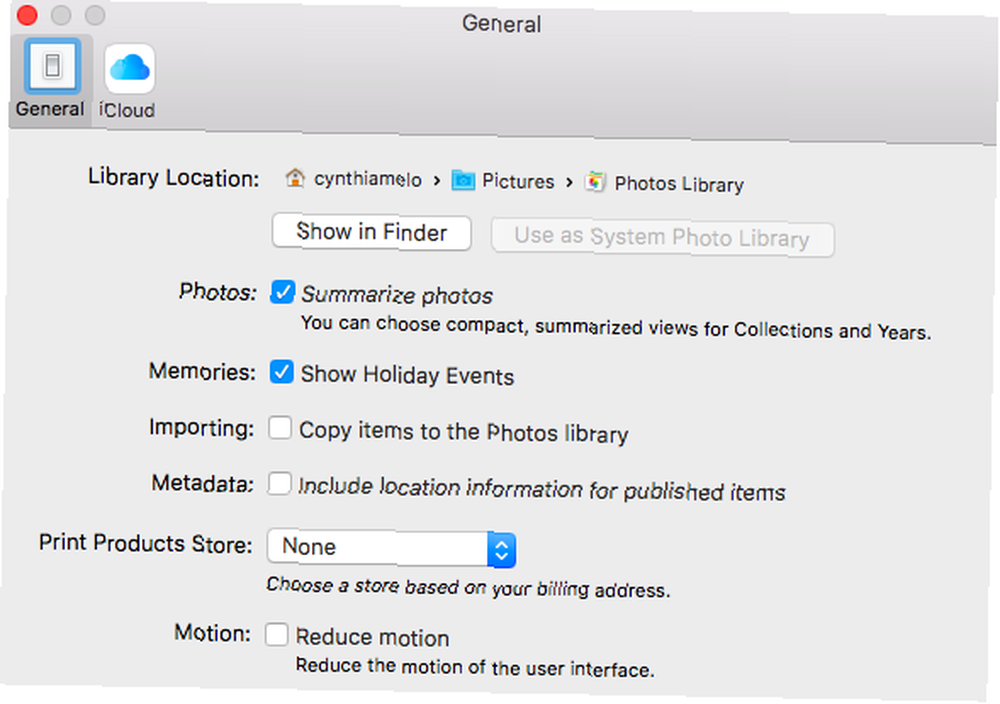
Fotoğraflarınızı düzenledikten sonra, / Users / [kullanıcı adı] / Resimler ve denilen dosyayı bulun Fotoğraf Kütüphanesi. Harici sürücünüze kopyalamanız gereken tek şey bu..
Fotoğraf Kütüphanesini Geri Yükleme
Photos Library yedeklemesini harici bir cihazdan geri yüklemek için, klasörü sürükleyip bırakın. / Users / [kullanıcı adı] / Resimler.
İCloud'u kullanma
Fotoğraflarınızı yedeklerken göz önünde bulundurmanız gereken başka bir kullanımı kolay seçeneğiniz var: iCloud. Apple'ın bulut depolama hizmeti iCloud Drive Nedir ve Nasıl Çalışır? İCloud Drive Nedir ve Nasıl Çalışır? İCloud Drive'ı Apple'ın diğer bulut hizmetlerinden farklı kılan şey ne? Size neler yapabileceğini ve en iyi şekilde nasıl yararlanabileceğinizi gösterelim. Fotoğraflar uygulamasıyla sıkıca tümleştirildi.
Tüm fotoğraflarınızı iCloud'a yedeklemek için, Fotoğraflar uygulamasını başlatın, Dosya> Tercihler, ve seçin iCloud çıkıntı.
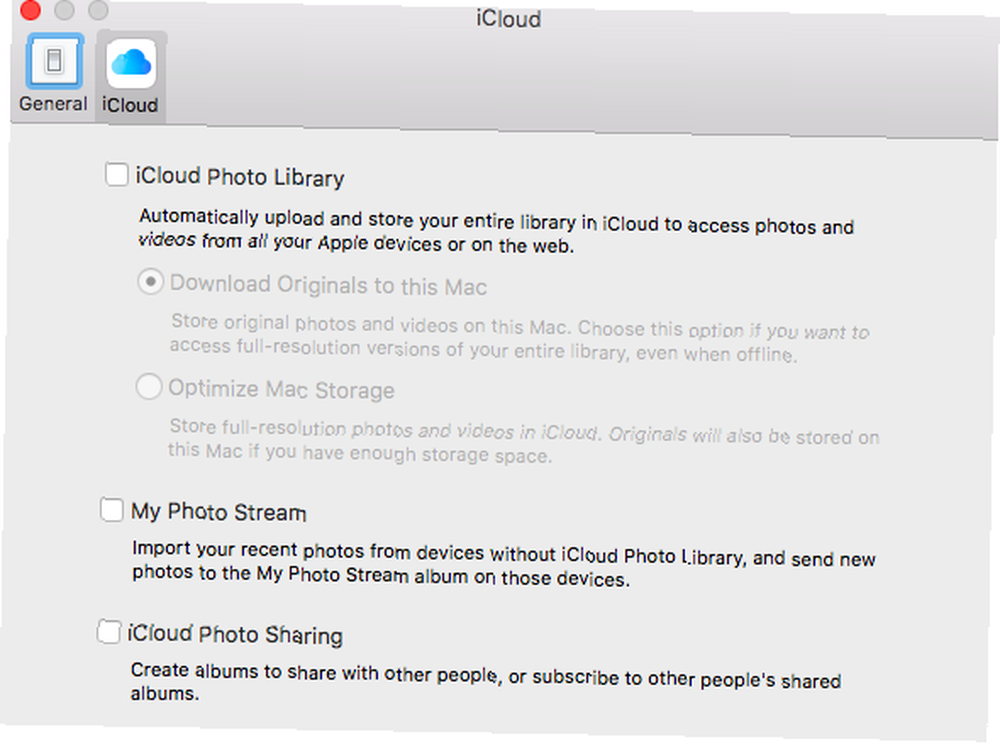
Yanındaki onay kutusunu işaretlediğinizden emin olun. iCloud Fotoğraf Kütüphanesi. Orijinalleri Mac'inizde tutmak isteyip istemediğinizi seçebilir veya yer kazanmak için yalnızca düşük çözünürlüklü kopyaları saklayabilirsiniz..
Üçüncü Parti Alternatifleri
Son olarak, Time Machine veya iCloud'u kullanmak istemiyorsanız ve el ile kopya oluşturma konusunda rahat değilseniz, üçüncü taraf bir alternatifi deneyebilirsiniz.
En iyilerinden beşi:
- Karbon kopya cloner
- Süper
- Veri Yedekleme 3
- Backup Pro'yu Alın
- CrashPlan
Sitede başka bir yerde beş kişiyi detaylı olarak ele aldık: daha fazla bilgi için kılavuzumuza bakın. Time Machine olmayan 5 Yerel Mac Yedekleme Çözümü 5 Time Machine olmayan Yerel Mac Yedekleme Çözümü Orada birçok Mac yedekleme seçeneği var ve çoğu Apple'ın varsayılan yedekleme uygulamasının rekabet edemediği özelliklere sahip. .
Ayrıca düşünebileceğiniz yeni bir oyuncu, Google’ın Yedekleme ve Senkronizasyonu. Seçili dosyaların kopyalarını sürekli olarak Google Drive hesabınıza yaratan ücretsiz bir uygulamadır.
Yedekler misiniz?
Tüm değerli medya dosyalarınızın sabit sürücü arızasından güvenli olduğundan nasıl emin olacağınızı gösterdim. Düzenli yedekleme yapmıyorsanız, ne bekliyorsunuz? Üzgün olmaktan her zaman güvende olmak daha iyidir..
Tüm verilerinizi hiç kaybettiniz mi? Hangi yedekleme çözümlerini kullanıyorsunuz? Manuel mi yoksa otomatik mi yapmayı tercih edersiniz? Tüm öykülerinizi ve görüşlerinizi aşağıdaki yorumlar bölümünde bırakabilirsiniz..











