
Mark Lucas
0
5349
1509
Bir tasarımcının işi asla bitmez. Bir tablet üzerinde tasarım yapmaktan etrafınızdaki dünyadan ilham almaya kadar tasarım her zaman aklınızda. Çok az şirket bunu Adobe'den daha iyi anlıyor.
Adobe'nin akıllı telefon uygulamaları 5 Tamamen Ücretsiz olan Muhteşem Adobe Uygulamaları 5 Tamamen Ücretsiz olan Muhteşem Adobe Uygulamaları Adobe, endüstri standardı tasarım programları yapar. Ancak aynı zamanda yüksek kaliteli yazılım ve ücretsiz uygulamalar sunar. İşte hepsi ücretsiz olan ilk beş Adobe aracı. Bazı fevkalade yaratıcı başarılar başarabilir ve Adobe Capture istisna değildir. Yakalama, kullanıcıların gerçek hayatta karşılaştıkları tasarım öğelerini toplamasını ve kullanmasını sağlayan aldatıcı bir şekilde basit bir uygulamadır. Nasıl? Öğrenmek için okumaya devam edin…
Adobe Capture Kullanıcı Arabirimi
Yakalama arayüzü kullanımı çok basit. En iyi üç seçenek: Ayarlar, Kütüphane, ve Seçenekler.
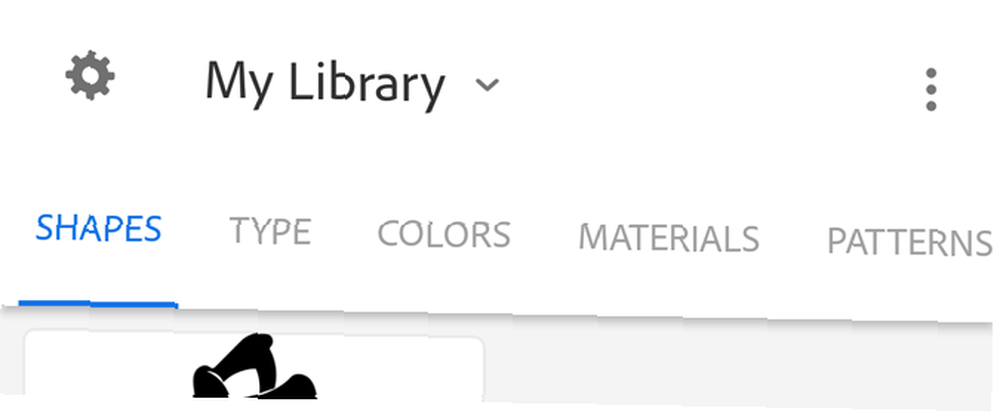
Ayarlar, Adobe hesabınızla ilgili olarak ayarlayabileceğiniz temel seçeneklerin bir listesini sunar ve kullanıcıların indirmesi için diğer Adobe uygulamalarını içerir. Ayrıca önceden oluşturmuş olabileceğiniz farklı Adobe Kütüphaneleri arasında seçim yapabilirsiniz..
Seçenekler, çeşitli özelliklere erişim sağlar. En önemlisi, kitaplığınıza daha fazla varlık eklemek veya başkalarının kişisel Adobe kitaplığınıza erişebilmesi için bir kitaplık bağlantısı oluşturmak için diğer tasarımcılarla işbirliği yapabilirsiniz..
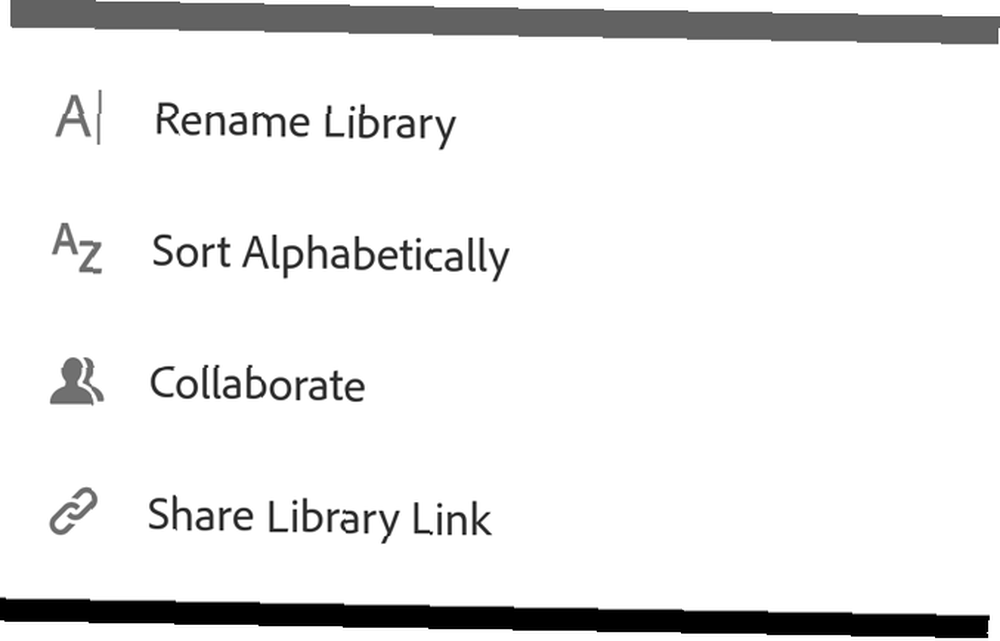
Başkalarının oluşturduğunuz öğeleri görüntüleyebilmesi için bir kütüphane bağlantısı oluşturmak için, Seçenek simgesine dokunun ve Kitaplık Bağlantısını Paylaş.
Adobe Capture'nın Özellik Listesi
Adobe Capture, bir uygulamadan çok bir araç kutusudur. Kesinlikle çok önemli tasarım öğeleri sağlayan altı tam özellikli uygulaması var: Şekiller, tip, Renkler, Malzemeler, desenler, ve Fırçalar.
Her kategoride, öğelerinizi oluştururken eksiksiz ve net bir kılavuz bulunur. Örneğin, Shape işlevini seçmek, kullanıcıların gerçek hayatta buldukları her şeyin vektör şekillerini oluşturmasını sağlar..
Resim çektikten veya uygulamaya kaydedilmiş bir görüntü yükledikten sonra, bir şekil veya desen oluşturmak için görüntüyü daraltabilirsiniz. İşiniz bittiğinde, varlığı Adobe Creative kütüphanenize kaydedebilir veya dosyayı bir bilgisayara verebilirsiniz..
Uygulama içi seçenekler, uygulamanın herhangi bir bölümünü kullanarak aynı kalır; bu nedenle iş akışı hızlı, kısa ve verimlidir. Bu standartlar çoğu Adobe ürününü harika yapan şeydir, bu nedenle bitmiş ürününüzün kalitesinin birlikte çalıştığınız uygulama kadar mükemmel olacağından emin olabilirsiniz..
Şekiller
Adobe Shapes, kullanıcıların telefonunuzdaki anlık görüntüden bir vektör görüntüsü veya cihazınıza önceden kaydedilmiş bir görüntü oluşturmasını sağlar.
Resminizi uygulamaya yükledikten sonra, resmin eşiğini (negatifin pozitif alana oranı) etkilemek için kaydırıcıyı ayarlayın. Eşik ne kadar yüksek olursa, görüntü o kadar koyu ve belirgindir..
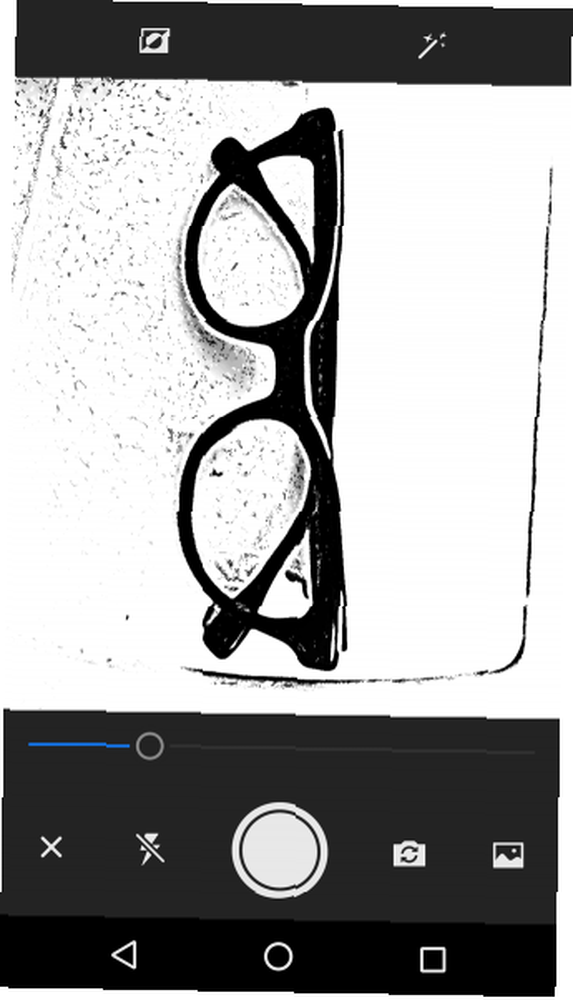
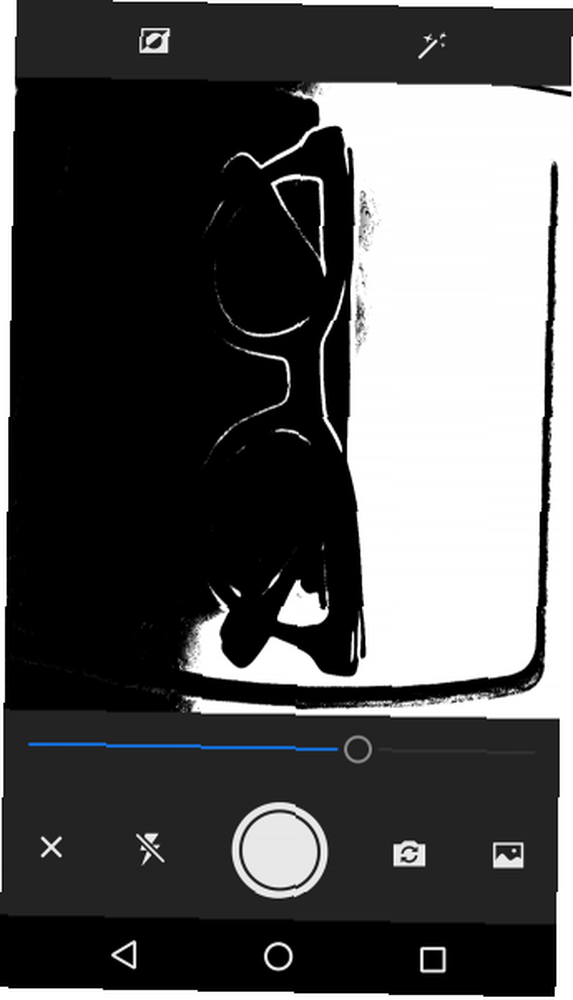
Bu başlangıç penceresinin üstünde iki seçenek bulunur: evirmek ve bir Otomatik temizleme geçiş. Invert, görüntünüzdeki negatif alan için pozitif olarak değişecek ve beyaz alanları siyah ve tam tersini yapacaktır. Aklınızda bulundurun “siyah” Resminizin bazı kısımları, oluşturduğunuz şeklidir. Otomatik Temizleme şeklinizi otomatik olarak düzeltmeyi dener.
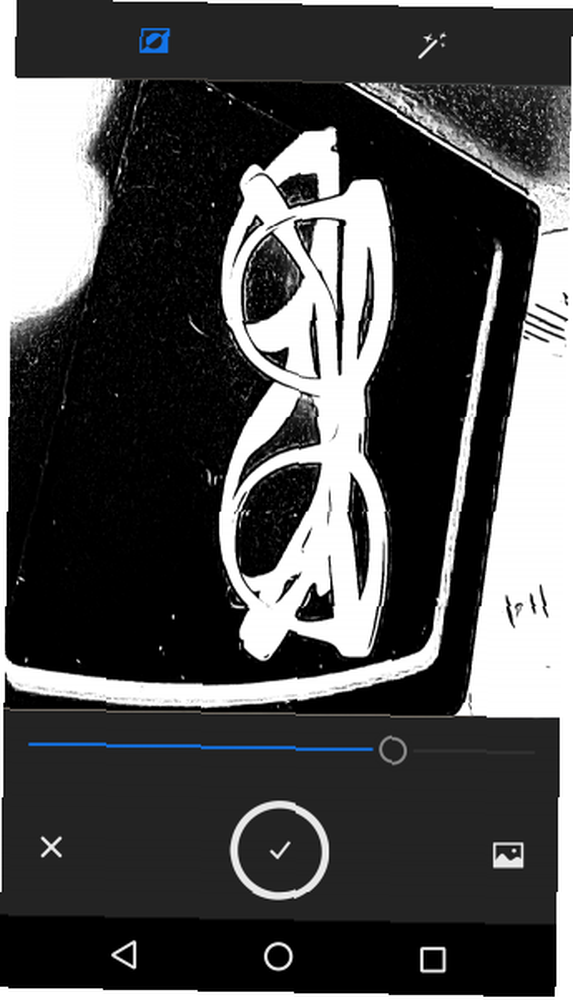
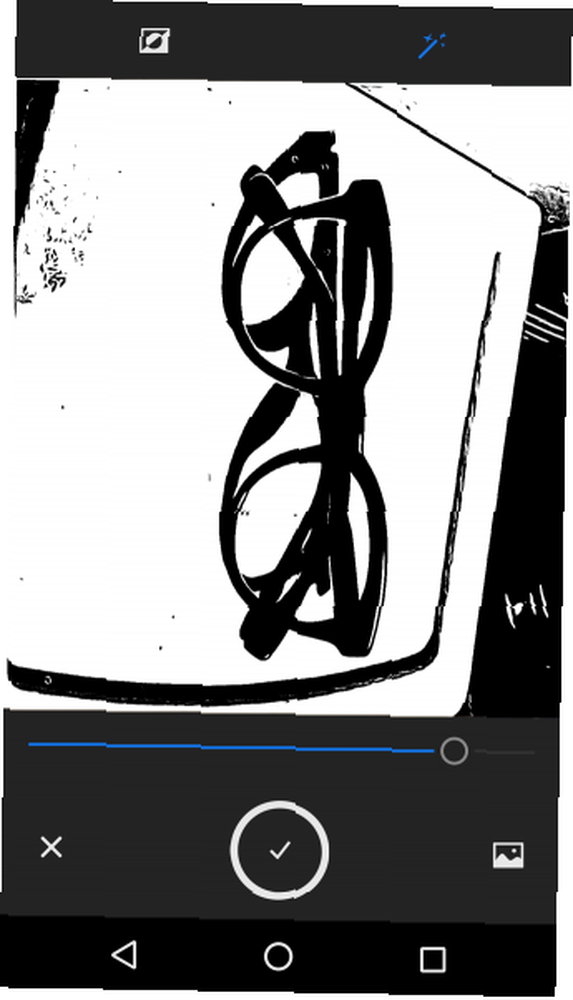
Bir sonraki pencere, görüntüyü basit bir silgi veya fırça aracı kullanarak temizlemenizi sağlar. Bir vektör şekli oluşturduğunuzdan beri Adobe Illustrator'da bir Görseli Nasıl Vektörlendirirsiniz Adobe Illustrator'da bir Görseli Nasıl İadele Ediyorsunuz Adobe Illustrator uygulaması görüntülerin kalitesini kaybetmeden vektörlere dönüştürmeyi kolaylaştırır. İşte vektörleştirmek için adım adım işlem. , renk seçenekleri gerekli değildir.
Bu pencerede üç üst kategori de vardır: arıtmak, ekin, ve pürüzsüz. Kırpma, görüntünüzü kırpmanıza izin verirken, Smooth otomatik olarak şeklinizin kenarlarını daraltmayı dener.
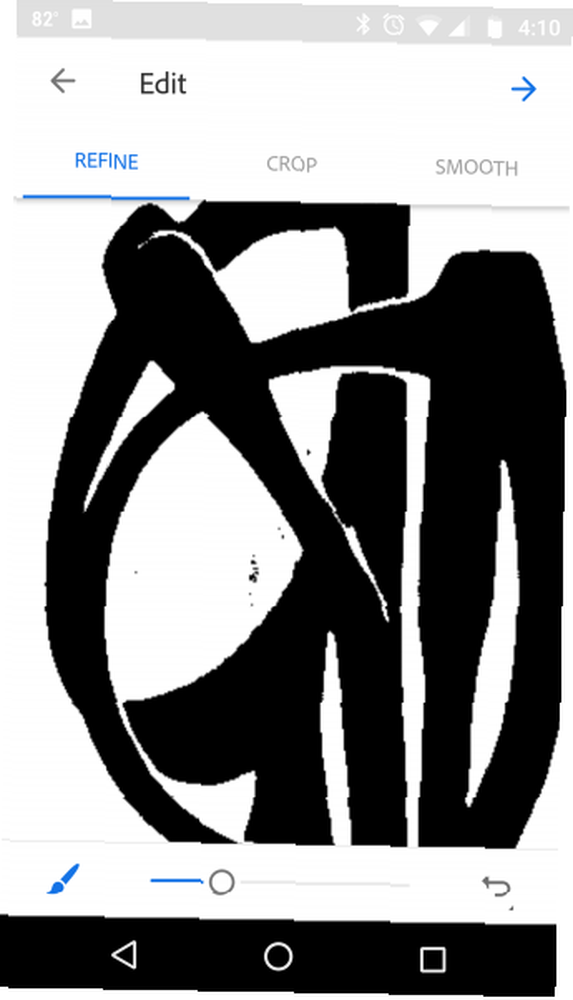
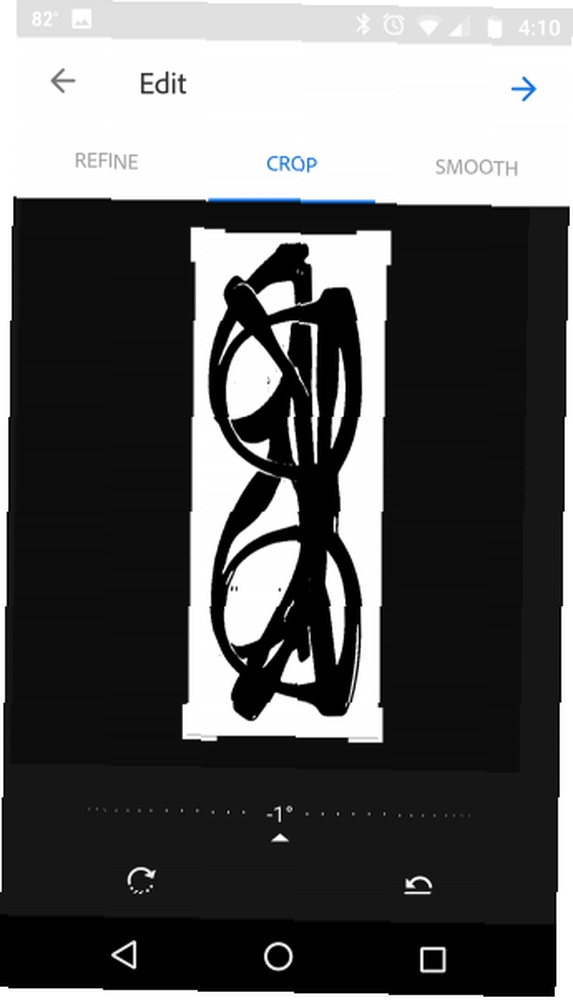
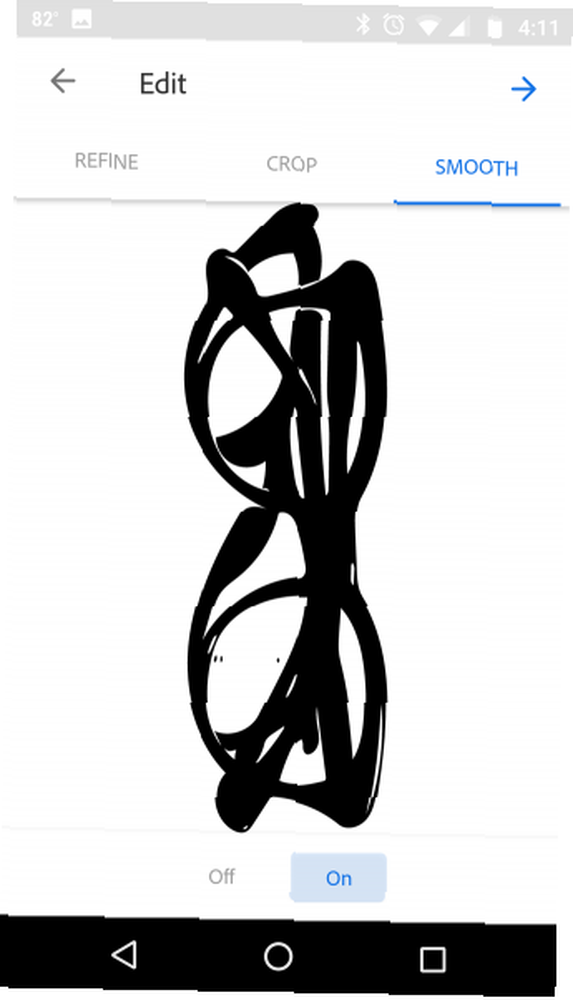
Son olarak, çalışmanızı daha sonra başvurmak üzere Adobe Cloud'a kaydetmeyi seçebilirsiniz. Orijinal görüntünüzü başka bir uygulama için kullanmak isterseniz, son görüntünüze dokunarak yapabilirsiniz. Ardından, simgesine dokunun. görüntü sekmesini seçin ve Yeniden sağ alttaki simge.
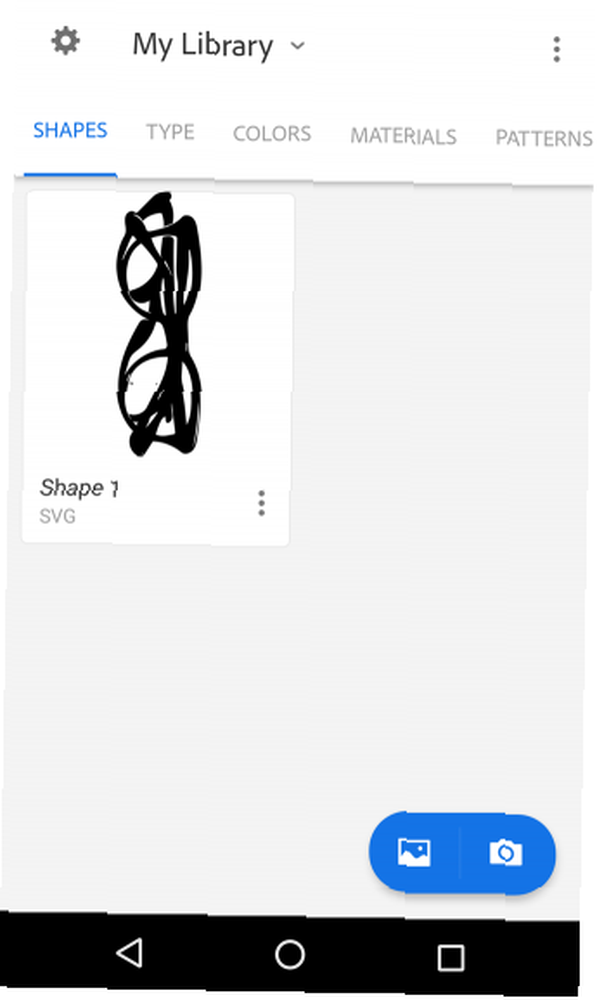
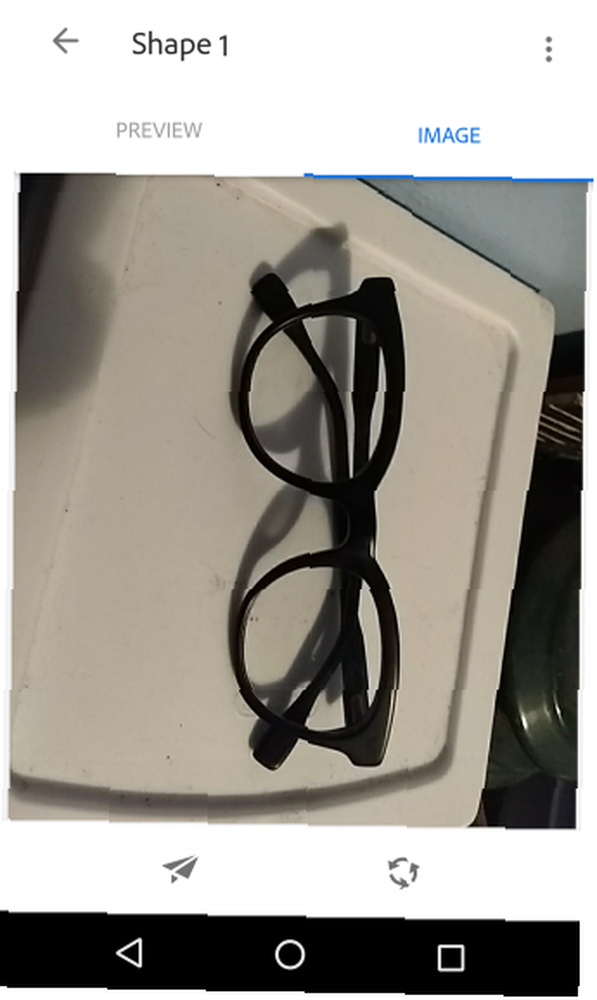
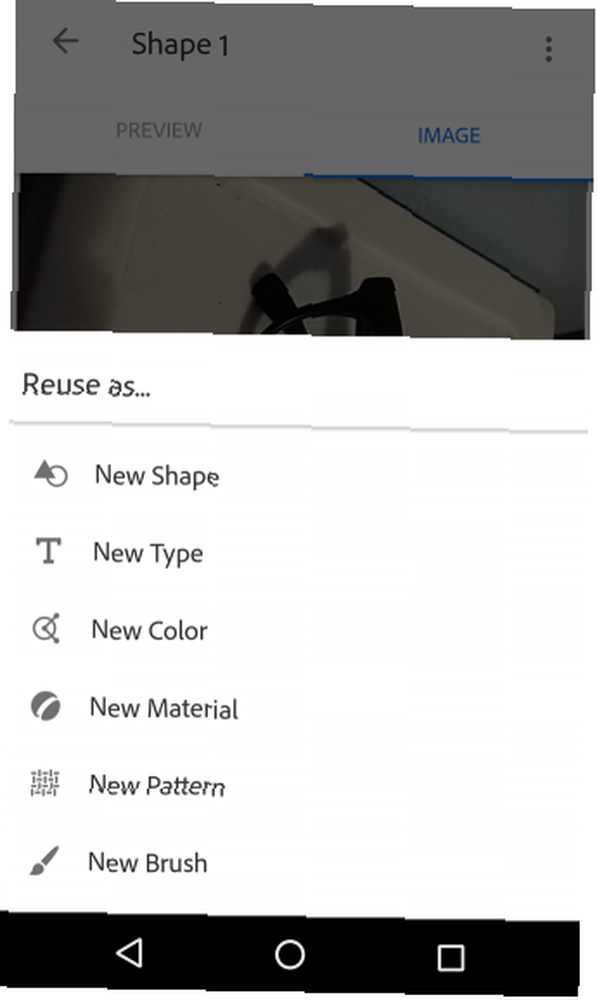
Artık, yakaladığınız herhangi bir ham varlığı Adobe Capture'daki başka bir uygulamada kullanabilirsiniz..
tip
Bu uygulamadaki tüm seçeneklerden, Tip mutlak favorim. Grafik tasarım için uygun bir yazı tipi bulmak zor, özellikle de gerçek bir dünya referansından gelenler.
Yazı, gerçek hayatta bir fontun resmini çekmenize veya bir fonttan görüntüden referans almanıza izin verir. Resminizi yükledikten veya seçtiğiniz fontun bir resmini çektikten sonra, alan göstergesini yalnızca resminizdeki fontu kapsayacak şekilde ayarlayın..
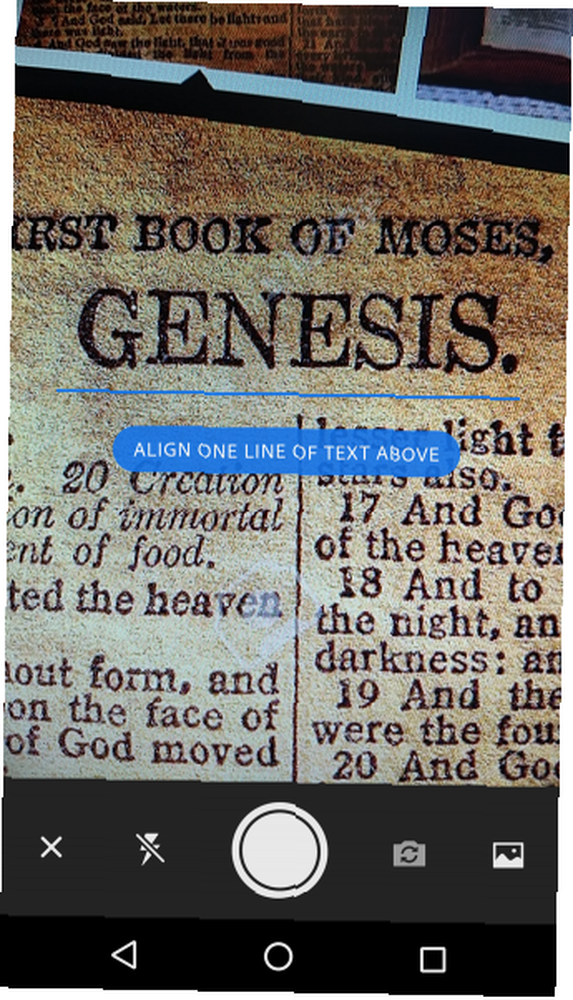
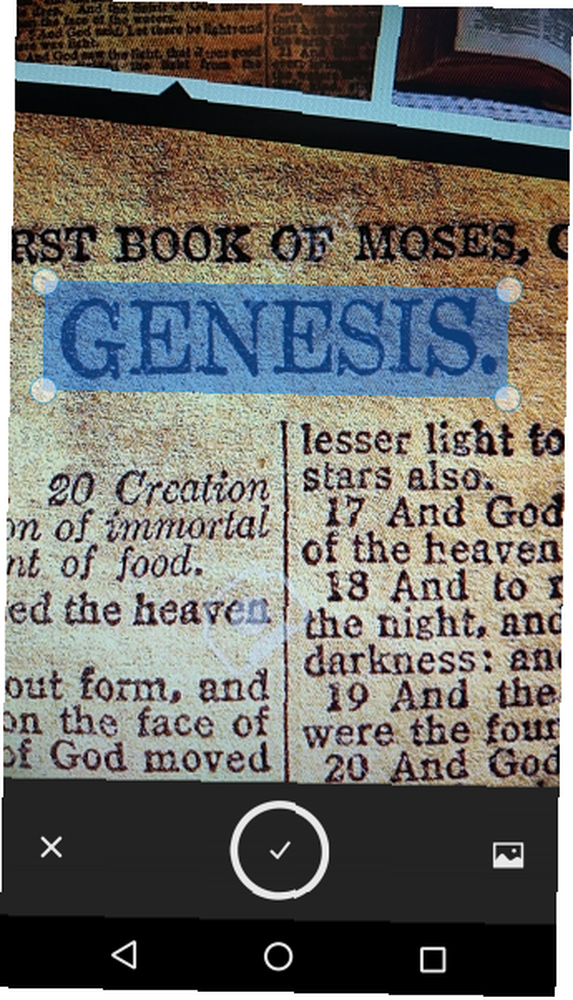
Resminizden, uygulama benzer bir yazı tipi bulmak için Adobe'nin yazı tipi kitlerini arayacaktır. Uygulama daha sonra başvuru yapabilmeniz için font seçeneğini yedekler..
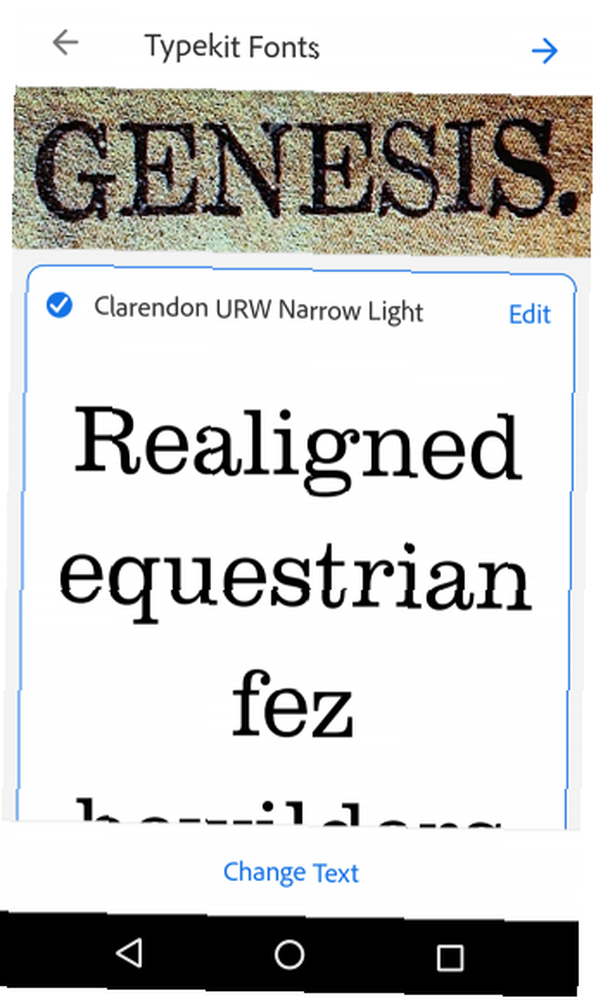
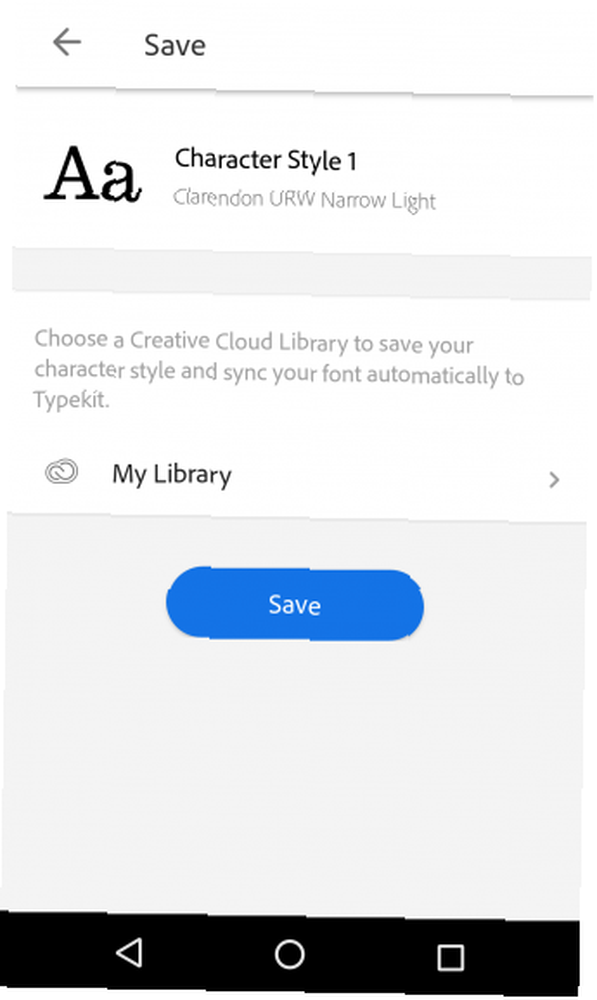
Yazı tipleri ücretsiz olmasa da, kullanmak istediğiniz yazı tipinin adını bilmek, Google yazı tipleri gibi yazı tipi depolarını kullanarak yakın alternatifler aramanıza olanak sağlar. Adobe Photoshop'ta Google Yazı Tiplerini Kullanma Adobe Photoshop'ta Google Yazı Tiplerini Kullanma sadece onları test etmek ve tam olarak ihtiyacınız olan şey olmadığını fark etmek için fontları indirmek? Bu Photoshop eklentisiyle, Google tarafından sağlanan 800'den fazla yazı tipini test edebilir ve kullanabilirsiniz. (indirmek ücretsizdir).
Renkler
Sıradaki Renkler. Renkler otomatik olarak referans görüntüsünden bir renk paleti oluşturur. Yalnızca beş renkle sınırlı olsa da, görüntüden hangi renkleri çıkarmak istediğinizi seçebilirsiniz.
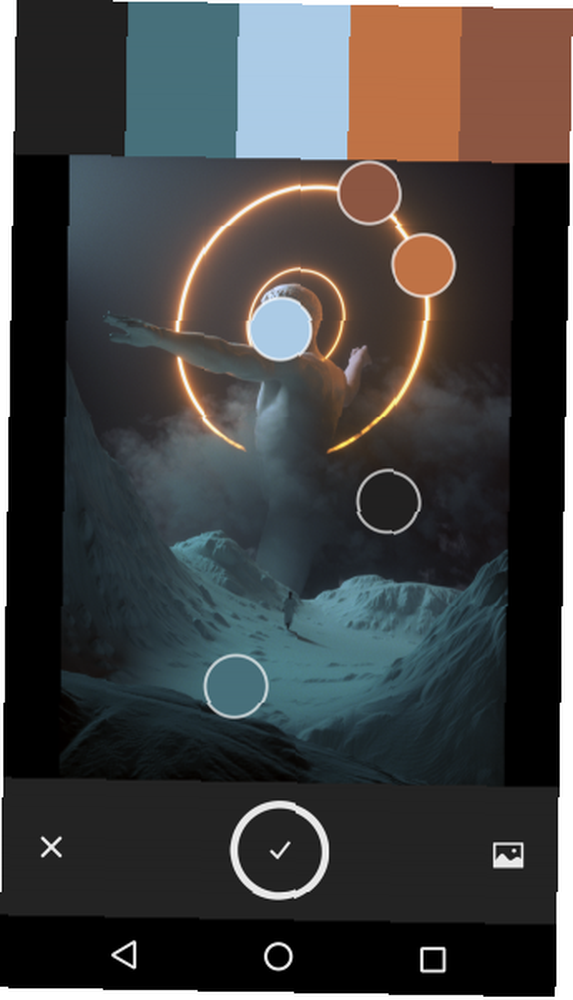
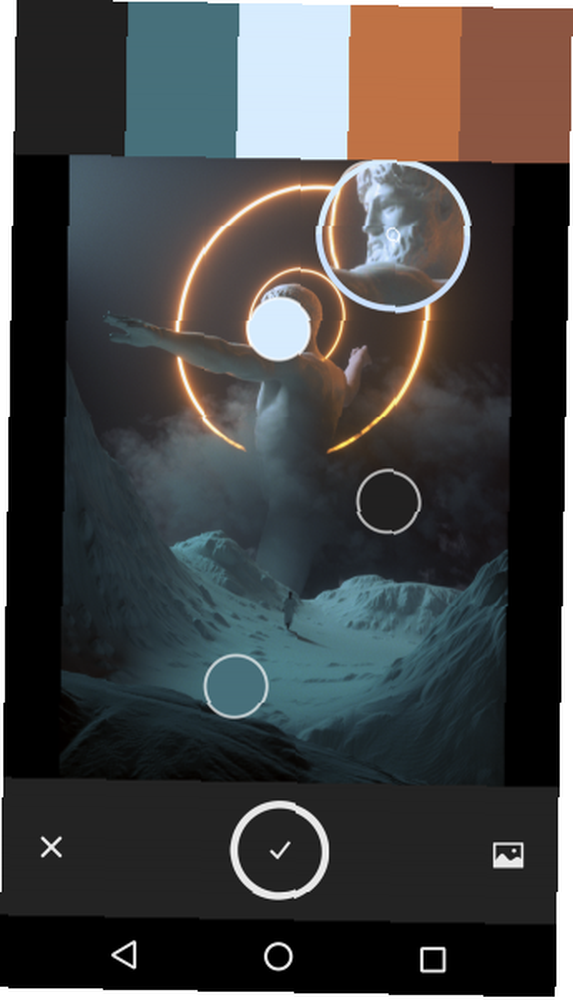
Ardından, üç en iyi seçenek sunulur: Renk örnekleri, Harmonies, ve görüntü.
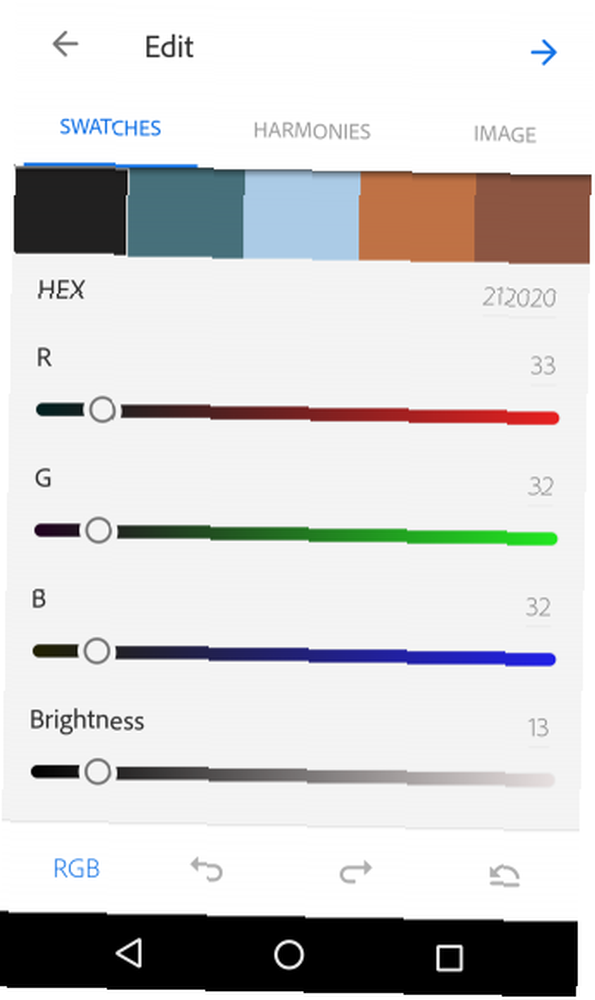
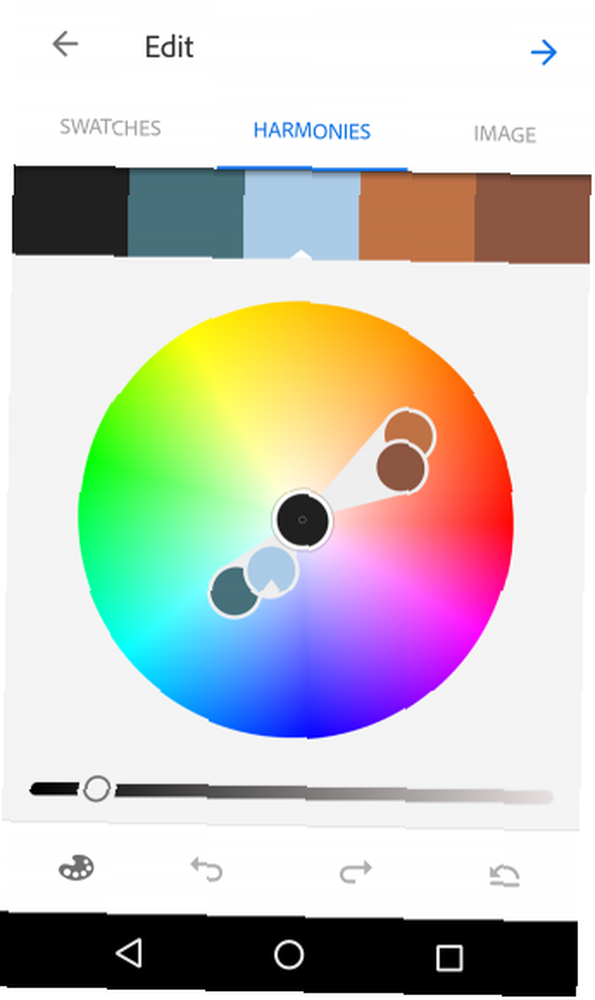
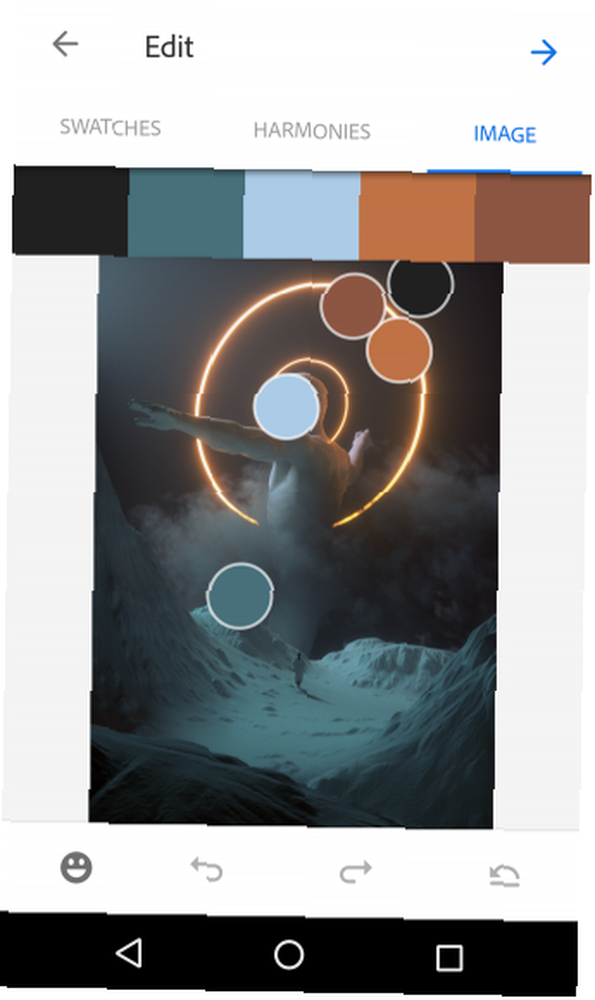
Renk Örnekleri, kullanıcıların görüntülerinden seçtikleri renkleri ayarlamasını sağlar. Ayarlamalar standart RGB ve Lightness kaydırıcılarıdır. Renkler ayrı ayrı ayarlanır ve renk seçeneklerinizi tam olarak kontrol etmenizi sağlar.
Kendisi için kullanışlı bir özellik olan Harmonies, kullanıcıların renklerin uyumluluğunu görmelerini sağlar Adobe Kuler ile Her Zaman Mükemmel Renk Düzenini Bulma Adobe Kuler ile Her Zaman Mükemmel Renk Düzenini Bulma Bir web sitesi oluştururken, broşür tasarlarken veya boyayın boş oda; renklerin mükemmel kombinasyonunu bulmak göz korkutucu bir görev olabilir. Renk çarkında gölgelerle evlenmek çoğu zaman kişisel zevkten daha fazlasını gerektirir. Ekranınızın sol alt tarafında bir boya paleti logosu var. Mevcut renk kategorilerini görüntülemek için simgeye dokunun. İsterseniz renklerinizi ayarlayın veya olduğu gibi bırakın..
Son kategori olan resim, orijinal referans resminizi kullanarak ilk renk paletinizi yeniden ziyaret etmenize veya yeniden ayarlamanıza izin verir. Renk temanız daha sonra kullanmak üzere doğrudan Adobe renk kitaplığınıza kaydedilir..
Malzemeler
Daha sonra, kullanıcıların Adobe Boyutlarını kullanarak 3B şekillere ekleyebilecekleri dokular oluşturmalarını sağlayan Malzemeler. Malzemeler küresel bir referans nesnesi oluşturacak ve böylece görüntülenen malzeme resminizi görebileceksiniz..
Yinelenen bir desen veya ahşap panel veya metal levha gibi hazır doku içeren bir görüntü seçtiğinizden emin olun. İlk pencerenizde iki ana seçenek bulunur: Referans ve şekil.
Referans seçeneği 3D önizleme resminizi açar ve kapatır. Şekil seçeneği kürenizin şeklini değiştirir, böylece farklı dokular ve ışık kaynakları kullanarak malzeme dokunuzu görüntüleyebilirsiniz.
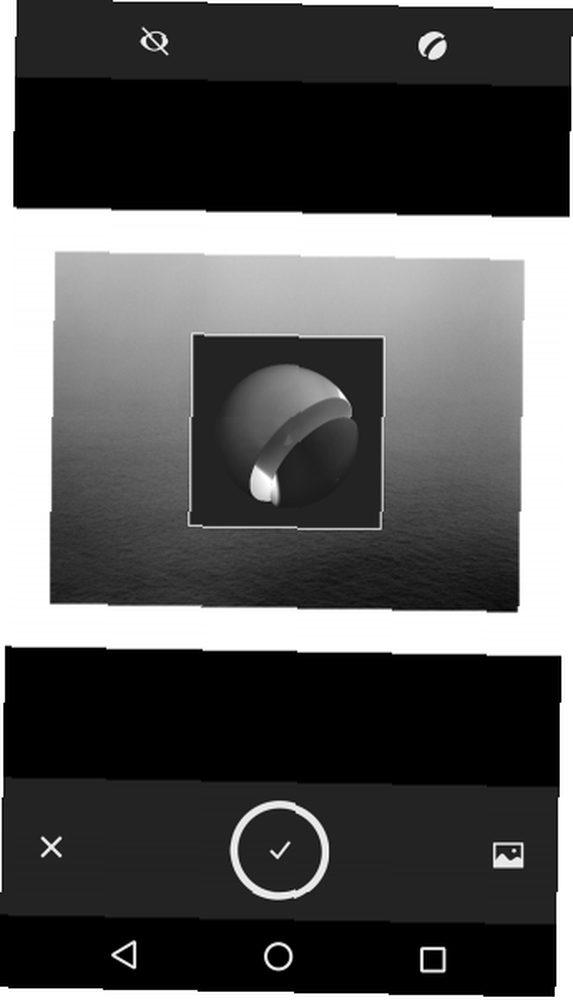
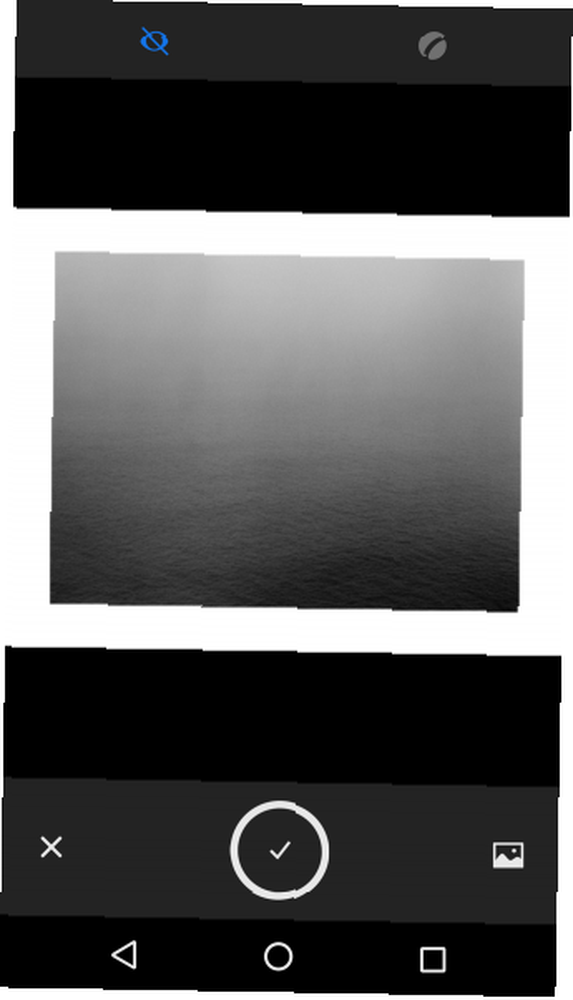
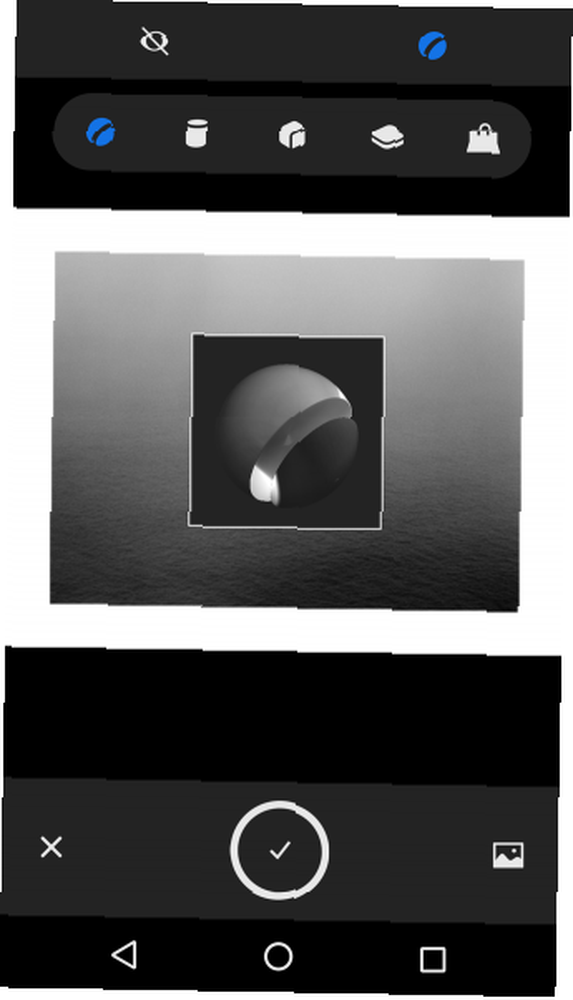
Bir sonraki pencere çoklu malzeme seçeneklerini ayarlamanıza izin verir. Bu pencerede kullanabileceğiniz en iyi üç seçenek vardır: arıtmak, ekin, ve Ön izleme.
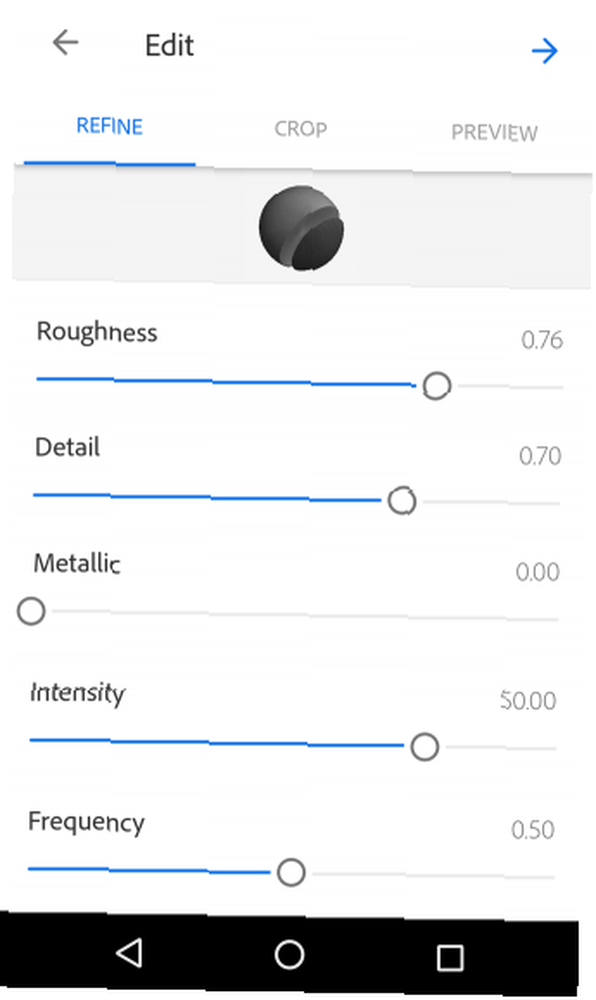
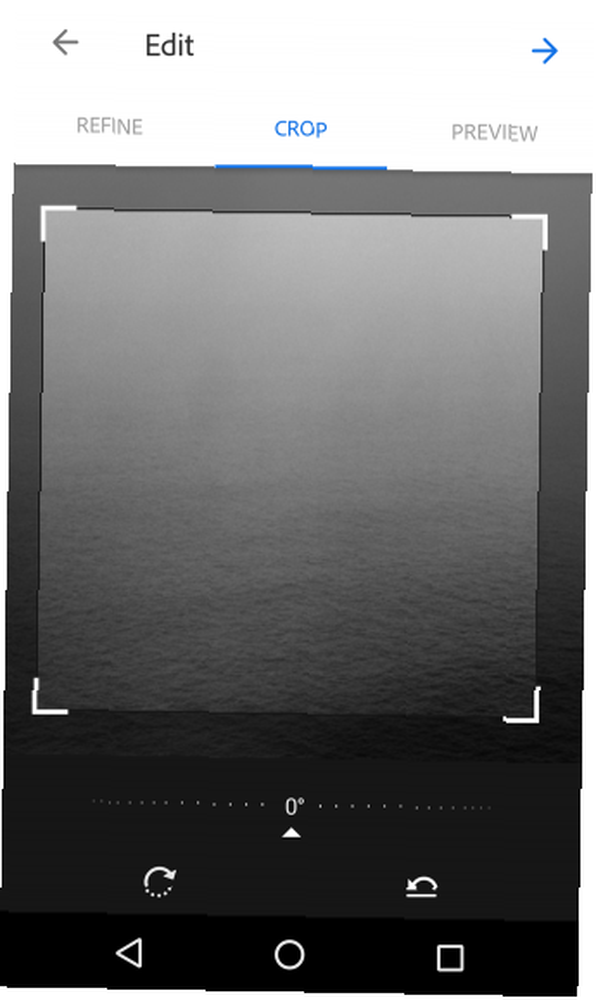
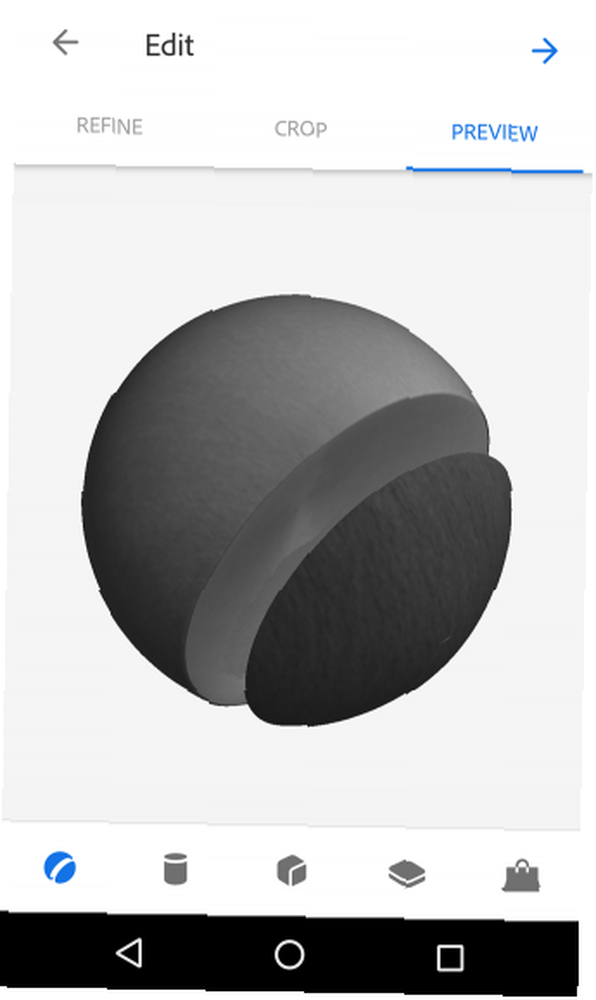
Hassaslaştırma, Pürüzlülük, Ayrıntı ve Yoğunluk gibi seçeneklerin bir araya gelmesini sağlar. Kırpma, malzeme referansınızı sınırlandırmak için ilk görüntünüzü kırpmanıza izin verir ve Önizleme yine referans şeklinizi değiştirmenizi sağlar. Bu seçeneklerle işiniz bittiğinde, malzemenizi kaydetmenize izin verilir.
desenler
Desenler, tasarım çalışmalarında daha sonra kullanılmak üzere sürekli desen oluşturmak için sürekli değişen görüntüler yinelenen görüntüler oluşturmanıza olanak sağlar. Kullanmak için, bir çeşit desene sahip olan veya ona benzeyen uygulama içine bir görüntü yükleyin. Üç tane en iyi seçenek alacaksınız: Renk, Örnek boyut, ve Desen şekli.
Renk seçenekleri, tam renkli desenler, tek renkli veya siyah beyaz arasından seçim yapmanızı sağlar. Renkler başlangıçtaki resminize dayanıyor.
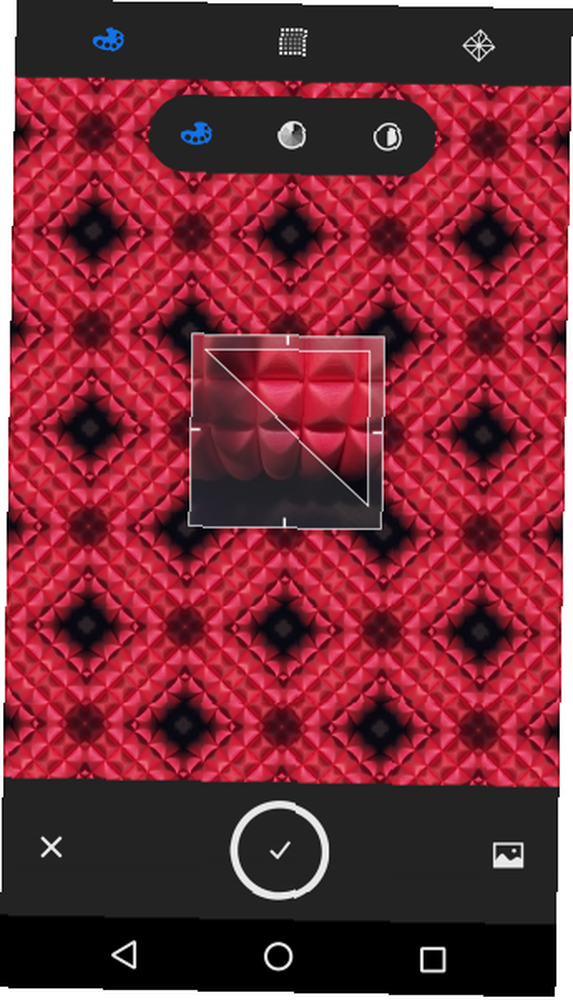
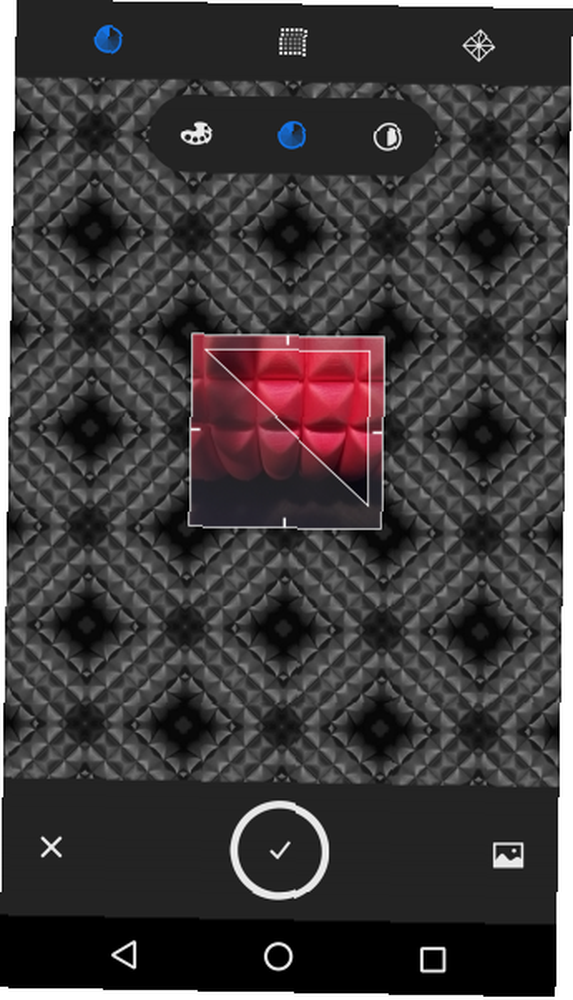
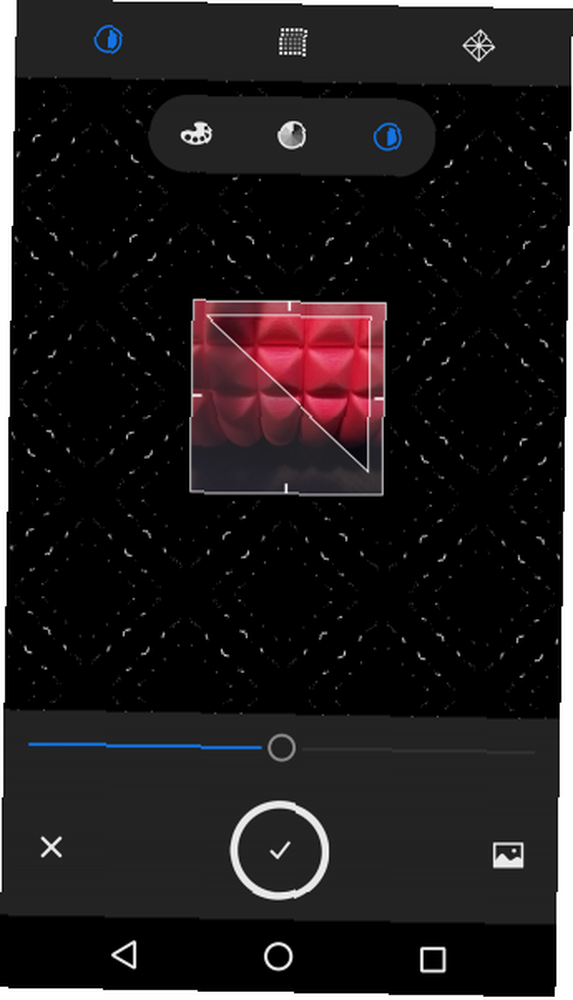
Örnek Boyutu, deseninizde kullanabileceğiniz örnek renkleri ayarlar. Görüntünüzün tam renk spektrumunu kullanabilir veya görüntünün posterini daha az renkte görünmesi için posterize edebilirsiniz..
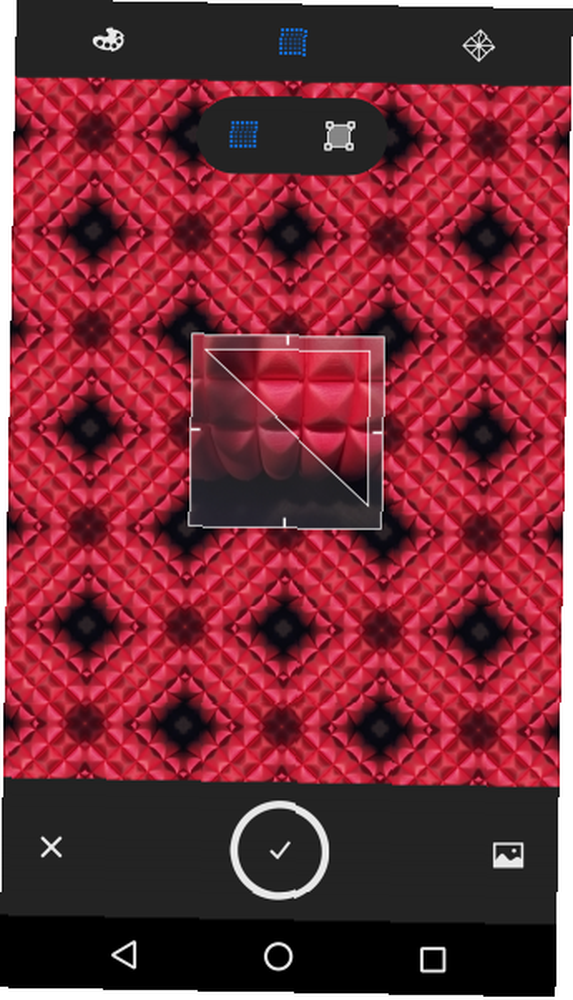
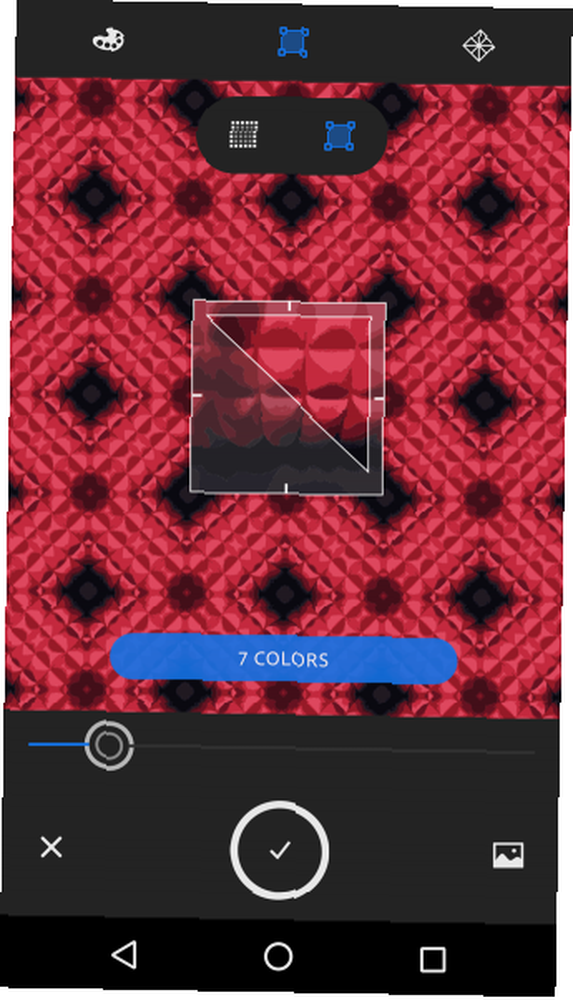
Son olarak, Desen Şekli, deseninizin referans şeklini değiştirmenize olanak sağlar. Her biri ayrı bir sürekli değişen etki yaratan beş şekil seçeneğiyle sunulur. Ardından bir sonraki pencere, ölçeklendirme ve döndürme kullanarak desenler için referans şeklinize ince ayar yapmanızı sağlar.
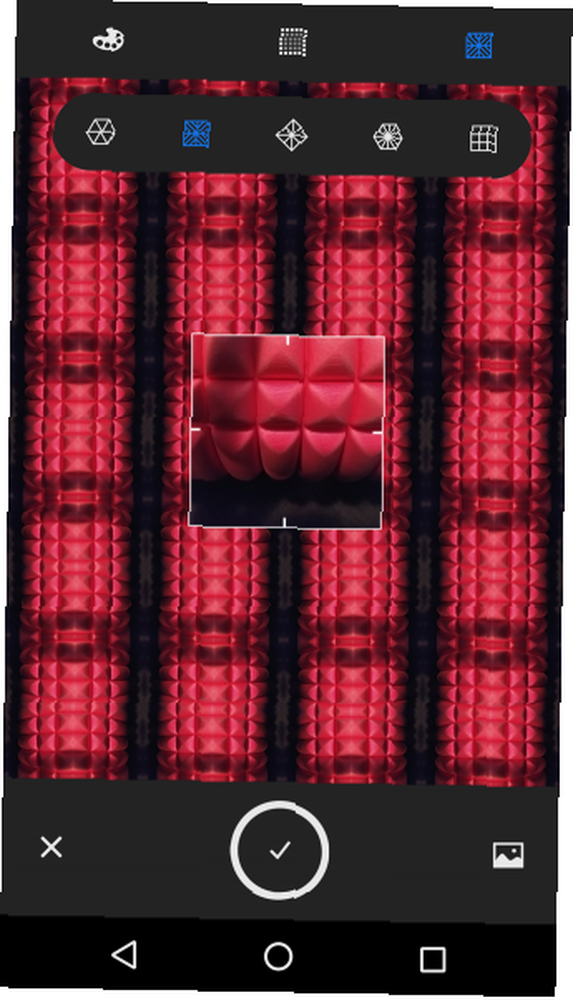
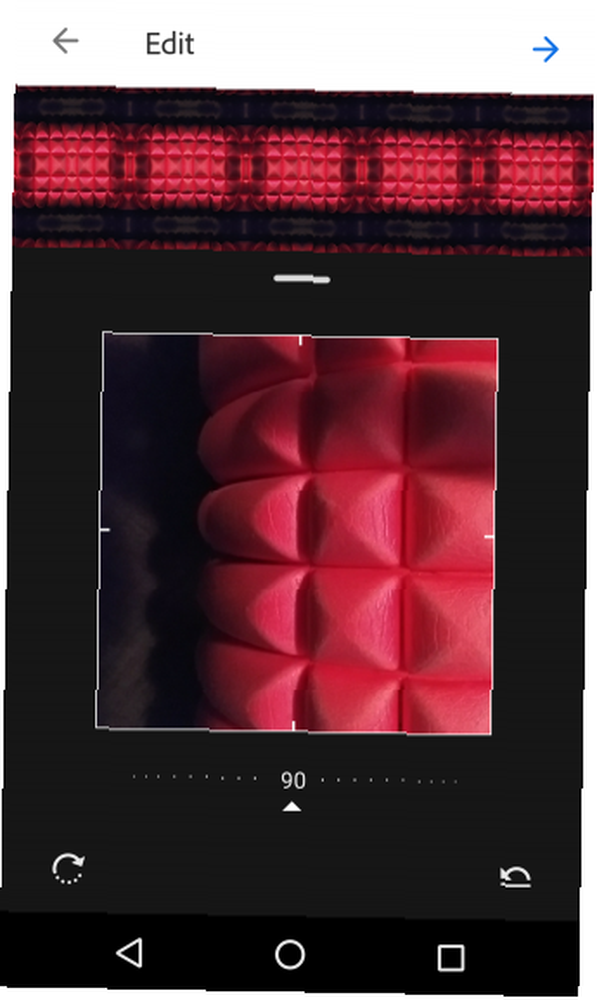
Deseninizin bir önizlemesi sağlanır. Unutmayın, bu işlem vektörel desenler yaratır. Bu, referans resminizin boyutuna bakılmaksızın, deseninizi gerektiği kadar büyük veya küçük ölçeklendirebilirsiniz..
Fırçalar
Fırçalar uygulaması, gerçek fırça darbeleri veya referans resimlerinden tamamen özel fırçalar oluşturmanıza olanak sağlar.
Şeklini veya inme uygulamasına yükle. Fırça şeklinizi düzeltmek için görüntünüzün netliğini ayarlayın. Ayarlama işleminde hangi rengin kaldırılacağını belirleyen bir temel renk sektörü sağlanır..
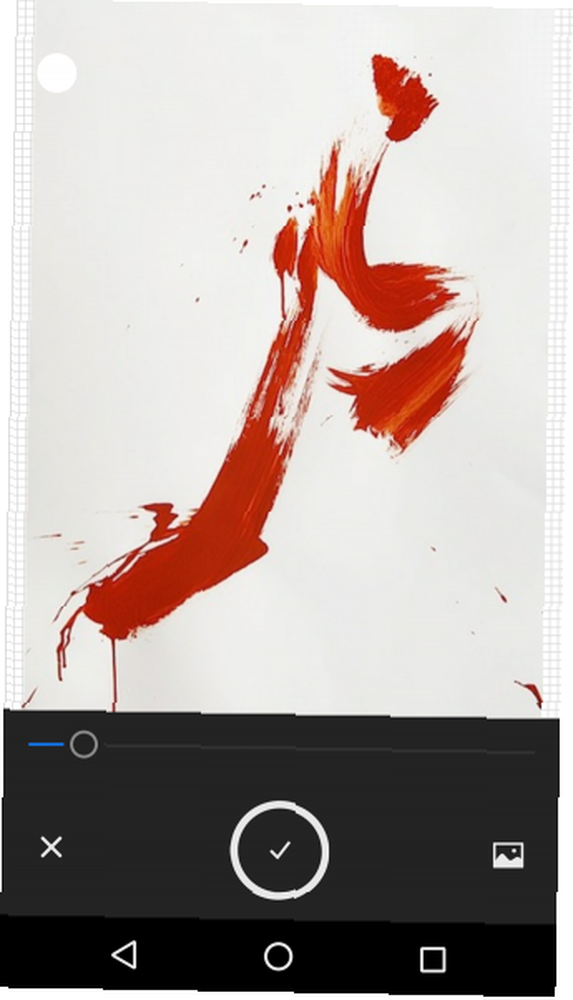
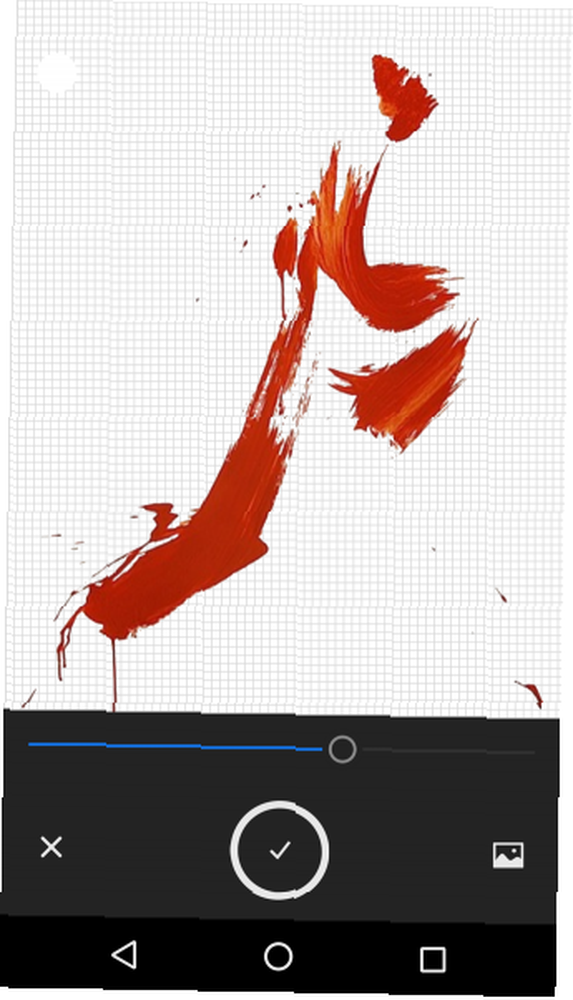
Örneğin beyaz kağıttan bir taş çıkarmaya çalışırken kesinlikle çok önemli olan saydam bir arka plana sahip kesin bir görüntü hedefleyin.
Ardından, dört en iyi seçenek size sunulur: ekin, stiller, Hazır ayarlar, ve arıtmak.
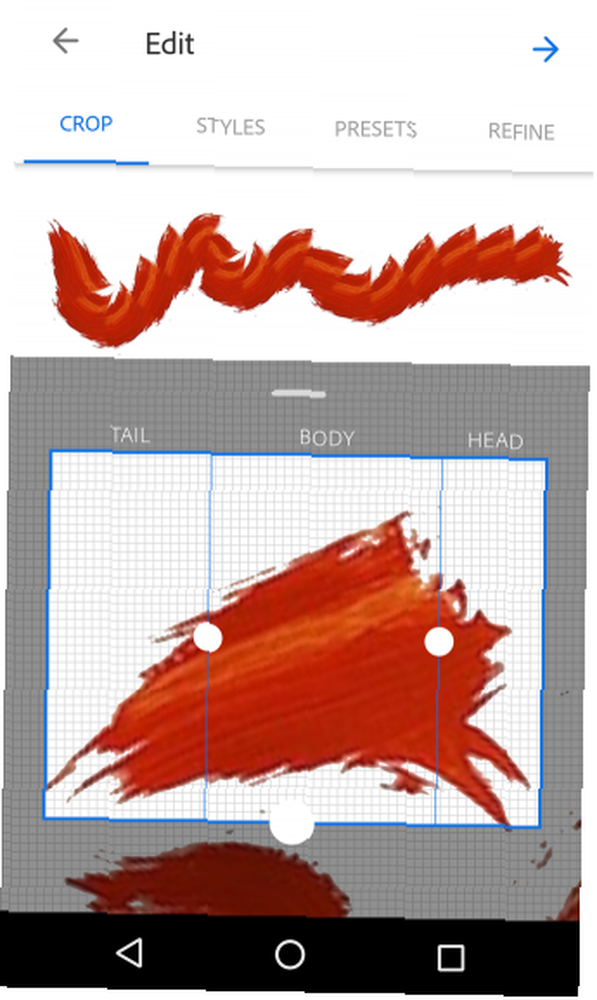
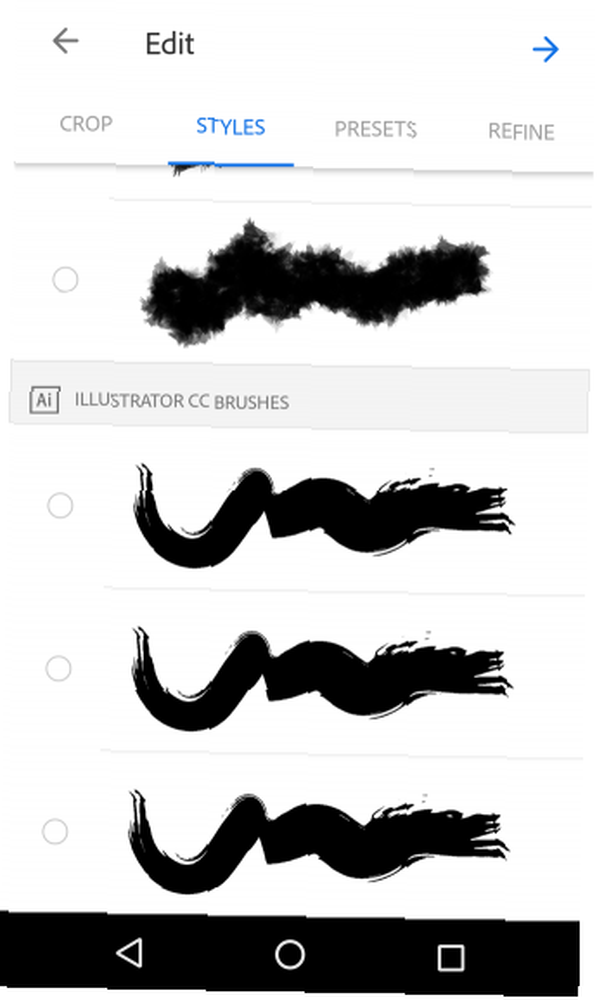
Kırpma araçları, Kuyruk, Gövde ve Baş olmak üzere üç bölüme ayrılmıştır. Özel bir fırça oluşturduğunuzdan beri, bu üç seçenek fırçanızın yönünü tanımlar. Vuruşunuzun ölçeğini ve yönünü düzeltin. Kırpışınızın üzerinde basit bir şekil çizmenize izin veren kırpma şeklinin üzerinde bir önizleme alanı göreceksiniz.
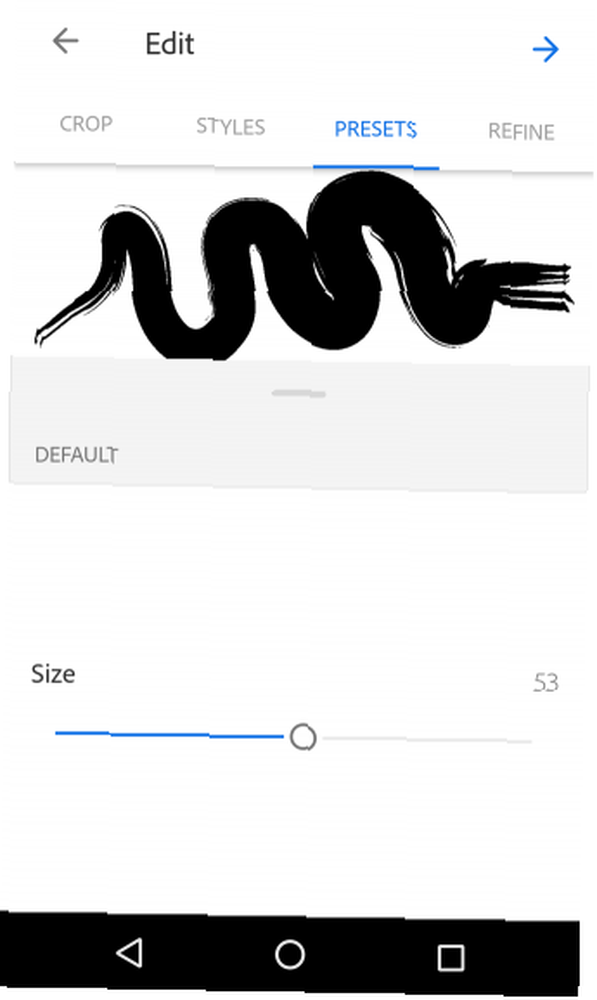
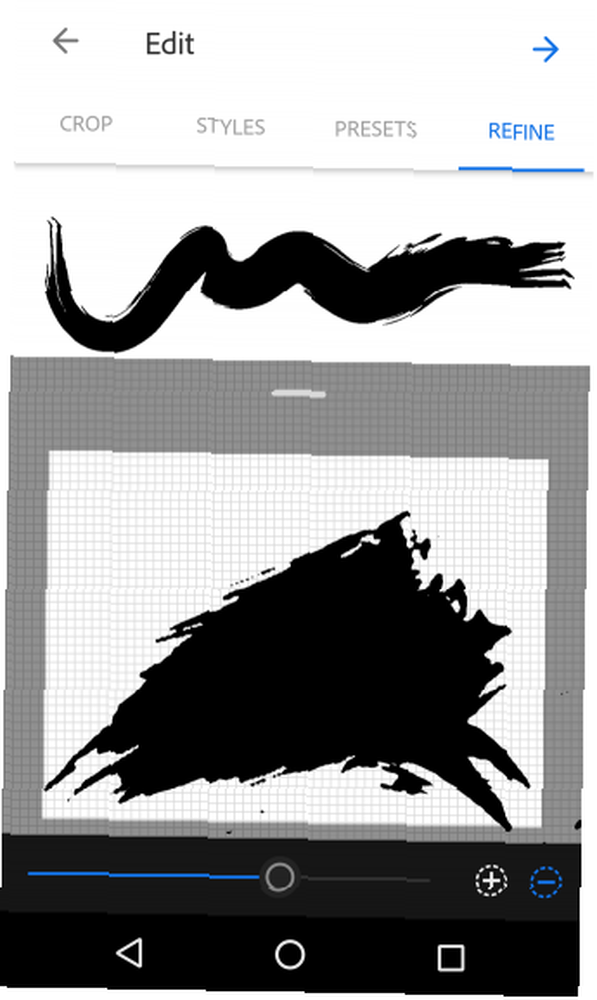
Stiller sekmesi özel vuruşunuzu alır ve varsayılan Adobe fırça stillerini kullanarak uygular. Bu stiller fırça, kurşun kalem ve kömür fırçalarına benzer. Hazır ayarlar, uygulamadaki en renkli sekmedir ve kullanıcıların Boyut, Renk ve Yinelenen desen gibi seçenekleri kullanarak fırçalarını ince ayar yapmasını sağlar.
Fırçanızın strok sırasındaki davranış şeklini tam olarak ayarlamak için Gürültü, Antialias ve Solma gibi temel dokuları bile fırçanıza ekleyebilirsiniz. Ardından daraltma, başlangıçta hata yapmış olmanız durumunda, başlangıç görüntüsünü kullanarak konturunuzun gücünü ayarlamanıza olanak tanır. Son olarak, daha sonra kullanmak üzere fırçanızı kütüphanenize kaydedebilirsiniz..
Adobe Capture ile IRL Tasarlayın
Bu uygulamanın ücretsiz olduğuna inanamıyoruz. Tasarımcılar için gelenek kraldır. Kendi tasarım varlıklarınızı yaratabilmek ve bunlara doğrudan Adobe hesabınızdan ulaşabilmek hem etkili hem de elverişlidir..
Bir doku gibi mi? Telefonunuzda bir resim çekin. Fırça darbesi veya dergideki yazı tipi gibi mi? Telefonunuzda bir resim çekin. Bu kadar basit ve uygulama hala rafine ediliyor. Bir tasarımcı, illüstratör veya çok yönlü bir yaratıcıysanız, Adobe Capture ASAP'i indirmelisiniz. Ve grafik tasarımın temellerini öğrenmek istiyorsanız Photoshop'ta Fotoğraf Düzenlemeyi Öğrenin: 1 Saatte Temelleri Öğrenin Photoshop'ta Fotoğraf Düzenlemeyi Öğrenin: 1 Saatte Temelleri Öğrenin Photoshop korkutucu bir programdır, ancak yalnızca bir saat , tüm temel bilgileri öğrenebilirsiniz. Düzenlemek istediğiniz bir fotoğrafı alın ve başlayalım! seni koruduk.











